
Introducción>>Herramientas
Para realizar el curso vamos a necesitar varias herramientas, todas ellas de carácter gratuito.
Según esté configurado tu ordenador dispondrás de unos u otros programas. Veamos lo que hay que hacer para instalar algunos de ellos.
Es el programa con el que realizaremos la mayoría de las tareas propuestas en el curso. Toda la documentación está elaborada teniendo como referencia la versión 1.0 de 28 de junio de 2005 que se incluye en la carpeta de programas en la que encontrarás el instalador para Windows y los tres instaladores disponibles para Linux (un tarball para debian con kernel 2.6.10 y gcc/g++ 3.3.5, un tarball para Mandriva 10.1 y un tercero para Fedora Core3)
En la página oficial del programa encontrarás como siempre la versión más actualizada.
Una vez completada la instalación el programa
arrancará en inglés. Para traducirlo al
castellano necesitas el paquete de traducción que
también tienes en la carpeta de programas. Se trata
del archivo nvu-1.0.es-ES.langpack.xpi
y para instalarlo tendrás que hacerlo desde la
versión original mediante la opción de
menú  ras completar la instalación, que se limita a
pulsar el botóny
elegir el archivo, tendrás que reiniciar el programa para
que la traducción surta efecto
ras completar la instalación, que se limita a
pulsar el botóny
elegir el archivo, tendrás que reiniciar el programa para
que la traducción surta efecto
NOTA: Se incluyen instaladores en español para Windows y Linux publicados el 2 de Septiembre de 2005 que no han sido probados para este curso.
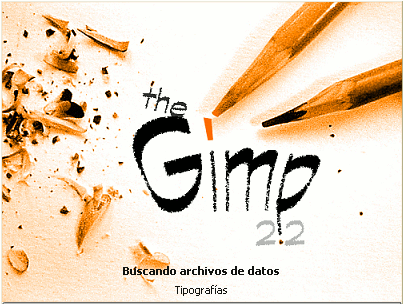 Nadie
discute la importancia
de un buen tratamiento gráfico para aumentar la efectividad
de una página WEB. Para conseguir que la riqueza
gráfica no afecte a la agilidad de nuestras
páginas será necesario conocer unos rudimentos de
tratamiento de imagen y utilizar alguna herramienta que permita
mantener a raya el tamaño de nuestras imágenes.
Nadie
discute la importancia
de un buen tratamiento gráfico para aumentar la efectividad
de una página WEB. Para conseguir que la riqueza
gráfica no afecte a la agilidad de nuestras
páginas será necesario conocer unos rudimentos de
tratamiento de imagen y utilizar alguna herramienta que permita
mantener a raya el tamaño de nuestras imágenes.
El programa elegido es potentísimo por lo que únicamente utilizaremos una parte mínima de sus posibilidades referida a los cambios de tamaño y a la creación de mapas sensibles para las páginas web.
Si utilizas Linux tendrás instalado Gimp puesto que forma parte de los componentes base de todas las distribuciones de usos común. En el caso de Windows tendrás sin embargo que obtenerlo de la red, aunque hemos puesto una copia de los componentes necesarios para su instalación en la carpeta Gimp donde verás que aparecen dos archivos, debido a lo que se explica en el siguiente párrafo.
Para instalar Gimp para Windows es necesario haber instalado previamente una serie de bibliotecas denominadas GTK+. Así pues, el primer paso será ejecutar el archivo gtk+-2.6.9-setup.exe. Una vez completada esta primera fase habrá que ejecutar el instalador gimp-2.2.8-i586-setup.exe sin asustarte porque los mensajes aparezcan en inglés: el instalador no está traducido, pero el programa asumirá automáticamente el español como lenguaje.
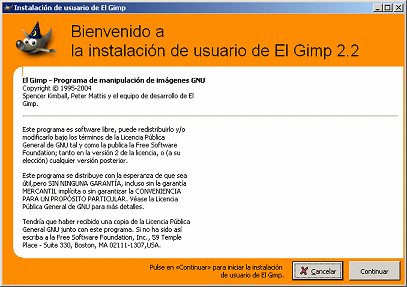 La primera vez que
arranques Gimp, tanto en Windows como en
Linux, aparecerá una pantalla
informándote que se va a iniciar la instalación
de usuario para completar la instalación básica.
La primera vez que
arranques Gimp, tanto en Windows como en
Linux, aparecerá una pantalla
informándote que se va a iniciar la instalación
de usuario para completar la instalación básica.
Lo único que tendrás que hacer será pulsar las veces que sea necesario en el botón continuar hasta que el programa recoja todos los datos necesarios y dé por finalizada la instalación.
El arranque del Gimp en Windows puede resultarte algo lento puesto que tiene que cargar todas las librerías y fuentes, pero una vez finalizado este primer paso su funcionamiento es el que corresponde a una aplicación de gran potencia. En Linux su arranque es mucho más ágil al contar con bibliotecas nativas.
Podrás instalar Gimp en Windows 98, aunque la recomendación para obtener el mejor rendimiento es hacerlo en un sistema Windows NT4, 2000 o XP.
Cuando se realiza una instalación en un sistema con Windows 98 puede suceder que aparezcan algunos mensajes de advertencia indicando que no se han podido localizar alguna fuente o similares. Dado que estos mensajes aparecen en una pantalla negra de MS-DOS la respuesta habitual es cerrar esa ventana, pero no debes hacerlo, puesto que si se cierra esa ventana de advertencia se finalizará el programa. Así pues, si te encuentras en ese caso, limítate a minimizar la ventana y el programa seguirá su curso normal funcionando sin mayor dificultad. (Aunque, como se ha comentado, podría ser algo más inestable en sistemas Windows 98)
Si quieres comprobar la existencia de una versión más actualizada de Gimp puedes consultar www.gimp.org donde encontrarás zonas de descarga para sistemas basados en las plataformas de la familia Unix, Windows y también para Mac OS X.
Son varias las herramientas que pugnan por hacerse un hueco en el mercado de la compresión de sonidos e imágenes de vídeo para su transmisión por Internet. Hasta el momento, uno de los estándares "de facto" ha sido el conjunto de herramientas RealNetworks.
Para conseguir ambas herramientas tendrás que acudir a la WEB de Real Networks que, como suele ocurrir con las grandes empresas es muy dinámica. Eso puede provocar que las direcciones que se ofrecen en este momento no sean válidas en el futuro, aunque en ese caso habría que recurrir a la página principal e iniciar desde allí la búsqueda.
En el momento de redactar este curso las páginas para iniciar las descargas eran las siguientes: Real Player Basic para Windows (en castellano) o Real Player 10 para Linux (en inglés por el momento) y Real Producer Basic (disponible únicamente en inglés en el momento de la redacción de este manual)
Filezilla es un gestor de descargas ftp creado para funcionar en plataformas con sistema operativo Windows
En la carpeta de programas dispones de la versión 2.2.16 de este programa. Dado que se trata de un programa con una frecuencia de actualizaciones puuedes comprobar si ya está operativa alguna de las nuevas versiones visitando la página sourceforge.net/projects/filezilla
La página principal de Filezilla se enmarca dentro de Sourceforge.net que es una de las comunidades más activas en el desarrollo y difusión de sofware libre. Cuando accedas al sitio y pulses sobre el enlace Download correspondiente a la última versión verás que aparece una ventana en la que están señalados con un color especial los archivos correspondientes a la misma. Al tratarse de programas con licencia GPL comprobarás que se incluyen también las fuentes del programa (archivo src), aunque lo más habitual, es que descargues únicamente el ejecutable para Windows que lleva l, salvo que tengas conocimientos de programación y quieras ver cómo está hecho el programa.
| Package | Release & Notes |
Filename | Date | |||
| Size | D/L | Arch. | Type | |||
|
FileZilla |
||||||
| |
2005-09-12 06:46 | |||||
| 6552631 | 9875 | i386 | .zip | |||
| 234 | 1627 | i386 | text | |||
| 3459745 | 74346 | i386 | .exe (32-bit Windows) | |||
| 2332680 | 1515 | i386 | Source .zip | |||
| 4456627 | 9669 | i386 | .zip | |||
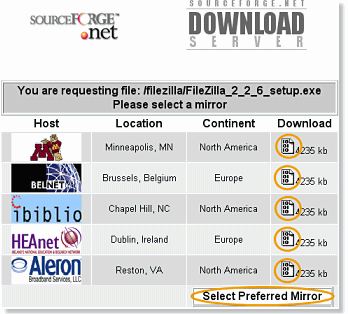
Tanto en el caso de Filezilla como en el de cualquier otro programa que descargues desde Sourceforge.net verás que, al pulsar sobre el archivo que quieres descargar se abre una ventana en la que te da la opción de elegir uno de los "mirrors" (servidores en espejo) de los que puedes descargarlo.
En la captura puedes ver que aparecen dos servidores en Europa y tres en Norteamérica. Lo más habitual es que los servidores más próximos geográficamente sean los más rápidos a la hora de realizar la descarga, pero no siempre tiene por qué ser así, puesto que puede darse la circunstancia de que se encuentre temporalmente fuera de servicio o saturado.
Para elegir uno de los servidores basta con pulsar sobre el
icono  y eso
nos llevará a una página en la que se nos informa
del "mirror" que hemos seleccionado.
y eso
nos llevará a una página en la que se nos informa
del "mirror" que hemos seleccionado.
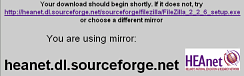 En esa página de
información nos avisa de que la descarga se
iniciará de forma automática al cabo de unos
segundos, indicándonos que tenemos dos posibilidades en caso
de que no ocurra así: pulsar sobre el enlace directo o bien
elegir otro "mirror" diferente, para lo cual tendríamos que
utilizar el botón de vuelta atrás del navegador.
En esa página de
información nos avisa de que la descarga se
iniciará de forma automática al cabo de unos
segundos, indicándonos que tenemos dos posibilidades en caso
de que no ocurra así: pulsar sobre el enlace directo o bien
elegir otro "mirror" diferente, para lo cual tendríamos que
utilizar el botón de vuelta atrás del navegador.
Si descargamos programas de forma habitual desde
Sourceforge.net podemos marcar una de los servidores que aparecen en la
zona inferior y utilizar el botón  lo
cual hará que en el futuro no tengamos que pasar por la
pantalla de seleccióna ya que, salvo que ocurriera una de
las incidencias que hemos comentado se lanzará
automáticamente la descarga desde el servidor que hayamos
predeterminado con esa elección.
lo
cual hará que en el futuro no tengamos que pasar por la
pantalla de seleccióna ya que, salvo que ocurriera una de
las incidencias que hemos comentado se lanzará
automáticamente la descarga desde el servidor que hayamos
predeterminado con esa elección.
Una vez completada la descarga tendrás en tu ordenador el archivo FileZilla_2_2_8_setup.exe, o una versión más actualizada. Recuerda que el archivo mencionado ya se encuentra en la carpeta de programas del CD ROM por lo que no tendrás que descargarlo. Sea cual sea el origen bastará con hacer un doble clic sobre el archivo para que se inicie la instalación.
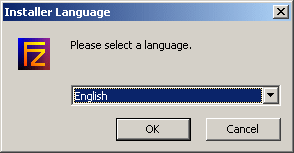 Es
probable que te lleves un primer cuando el programa lance un panel de
selección de idioma y compruebes que aparece el
catalán o el chino tradicional, pero no el castellano. No te
preocupes porque se trata del idioma que se utilizará en el
instalador. Aunque puedes elegir otro idioma diferente del
inglés si piensas que te puedes sentir más a
gusto te comentamos los pasos esenciales y seguro que no te pierdes si
los sigues.
Es
probable que te lleves un primer cuando el programa lance un panel de
selección de idioma y compruebes que aparece el
catalán o el chino tradicional, pero no el castellano. No te
preocupes porque se trata del idioma que se utilizará en el
instalador. Aunque puedes elegir otro idioma diferente del
inglés si piensas que te puedes sentir más a
gusto te comentamos los pasos esenciales y seguro que no te pierdes si
los sigues.
Damos pues por supuesto que has elegido el inglés y
lo primero que te presenta es la licencia GPL que tendrás
que aceptar pulsando el botón 
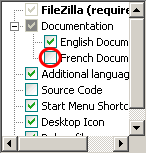 A partir de aquí se
inicia la instalación propiamente dicha y
comprobarás que la opción que se ofrece por
defecto es
A partir de aquí se
inicia la instalación propiamente dicha y
comprobarás que la opción que se ofrece por
defecto es  que es
la que te recomendamos que utilices.
que es
la que te recomendamos que utilices.
Aunque el funcionamiento del programa es bastante sencillo, la
instalación Standard no dispone de una ayuda traducida al
castellano, por lo que si te resulta más cómodo
consultar una ayuda en francés puedes optar por marcar la
casilla para que se instale la documentación en
francés, aunque realmente no te lo recomendamos puesto que
consideramos que no te va a resultar necesaria. Además, si
decides instalar esta opción el programa te
pedirá que estés conectado a Internet para
descargar unos archivos complementarios. Sea pues con la
documentación en francés o sin ella
sólo te queda pulsar sobre el botón  para
continuar con el proceso.
para
continuar con el proceso.
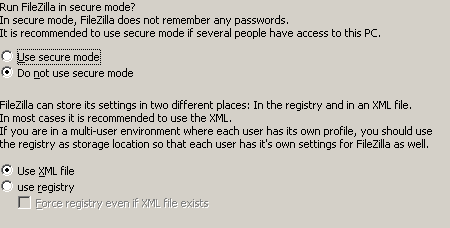 Las dos siguientes pantallas,
como en prácticamente todas las instalaciones te ofrecen una
carpeta por defecto para la instalación y el nombre del
grupo de programas que se creará en el menú
Inicio. Salvo que tengas alguna preferencia especial puedes aceptarlas
con la pulsación de
Las dos siguientes pantallas,
como en prácticamente todas las instalaciones te ofrecen una
carpeta por defecto para la instalación y el nombre del
grupo de programas que se creará en el menú
Inicio. Salvo que tengas alguna preferencia especial puedes aceptarlas
con la pulsación de  para
continuar, con lo que te aparecerá una pantalla que
sí es interesante que tengas en cuenta. Las opciones que te
muestra por defecto son las que aparecen en la imagen. La primera de
ella es no utilizar el modo seguro, que será recomendable
cuando se trate de tu ordenador personal puesto que el programa
recordará las contraseñas. Sin embargo, si se
trata de un ordenador compartido deberías modificarla y
marcar , lo cual te
obligará a escribir las contraseñas cada vez que
las necesites, pero impedirá que otros usuarios se
aprovechen de la memorización de las mismas para acceder
indebidamente a tus sitios personales.
para
continuar, con lo que te aparecerá una pantalla que
sí es interesante que tengas en cuenta. Las opciones que te
muestra por defecto son las que aparecen en la imagen. La primera de
ella es no utilizar el modo seguro, que será recomendable
cuando se trate de tu ordenador personal puesto que el programa
recordará las contraseñas. Sin embargo, si se
trata de un ordenador compartido deberías modificarla y
marcar , lo cual te
obligará a escribir las contraseñas cada vez que
las necesites, pero impedirá que otros usuarios se
aprovechen de la memorización de las mismas para acceder
indebidamente a tus sitios personales.
En cuanto a la segunda opción el programa
recomienda que se utilice la instalación a través
de un archivo XML, salvo en el caso de que se trate de un ordenador en
el que estén definidos diferentes perfiles de usuario, caso
en el cual sería necesario utilizar el registro para que
cada usuario tuviera sus propias preferencias. Llegados a este punto ya
le hemos indicado al instalador las condiciones necesarias y basta con
pulsar la tecla  que
hará que vaya apareciendo una barra de progreso y el listado
de los archivos que se van copiando en el disco duro. Una vez
finalizado el listado aparecerá el botón
que
hará que vaya apareciendo una barra de progreso y el listado
de los archivos que se van copiando en el disco duro. Una vez
finalizado el listado aparecerá el botón  que
utilizaremos para dar por concluida la instalación quedando
el programa listo para su uso con el icono
que
utilizaremos para dar por concluida la instalación quedando
el programa listo para su uso con el icono  situado
en el escritorio.
situado
en el escritorio.
Si al arrancar el programa compruebas que el entorno sigue
estando en inglés tendrás que modificarlo
manualmente mediante la opción de menú ![]() que desplegará la pantalla de
preferencias, encontrando en la rama
el apartado en el que
podrás seleccionar el español.
que desplegará la pantalla de
preferencias, encontrando en la rama
el apartado en el que
podrás seleccionar el español.
Tras aceptar las opciones que nos ofrece el programa y
completar la instalación dispondremos de un nuevo grupo de
programas al que accederemos a traves de ![]() .
.
Si trabajas en Linux, independientemente de la distribución que estés usando, contarás con muchos editores de texto plano con prestaciones avanzadas. En el caso de Windows la situación es más deficitaria, contando únicamente con el Bloc de notas, que puede ser una herramienta válida pero es muy pobre en cuanto a prestaciones. Por ese motivo se sugiere la utilización del programa Notepad++ que es una herramienta que ofrece unas prestaciones muy superiores. Puedes encontrarlo también en la carpeta de programas.
Se trata también de un programa de código abierto cuya última versión podrás encontrar en notepad-plus.sourceforge.net/es/site.htm desde te dirigirán a Sourceforge cuyo funcionamiento ya conoces.
La utilización de Notepad++ es bastante intuitiva y no nos extenderemos en explicaciones al respecto. Su utilidad fundamental en este curso puede ser como aplicación complementaria para la edición de hojas de estilo, por lo que se usará en el nivel más avanzado.