
Publicación>>Filezilla
Se trata de una aplicación de código abierto muy interesante y fiable, cuyas instrucciones de descarga e instalación encontrarás en la sección correspondiente del epígrafe herramientas.
Explicar el acceso vía FTP a un servidor puede ser una tarea un tanto compleja si no recurrimos a un ejemplo concreto. Es por ello por lo que voy a utilizar unos datos para definir a un usuario hipotético de forma que contemos con ellos como referencia y puedas hacer un paralelismo con tu situación real.
Como ya comentamos en la introducción vamos a utilizar como modelo el servicio ofrecido por el CNICE que puede presentar características similares a las de muchos proveedores. Si tu proveedor de acceso es diferente podrás tomarlo como referencia pero tendrás que consultar la documentación sobre disponibilidad e instrucciones específicas de acceso en tu caso.
Tomemos pues los datos del usuario cuya dirección de correo es rluna@platea.pntic.mec.es que, por lo que hemos visto hasta el momento, tendrá como nombre de usuario para el servicio de correo lo que aparece antes del signo @, esto es, rluna. En la mayoría de los servidores también será este el nombre de usuario para acceder al servicio de ftp, y así ocurre en el caso del CNICE. Si el nombre de usuario es el mismo que para el correo electrónico es lógico suponer que la contraseña será también la misma y así ocurre también en este caso.
En algunos casos el nombre de usuario no es sólo lo que precede al signo @ sino que puede ser toda la dirección de correo electrónico u otro dato que te habrá suministrado tu proveedor.
En cuanto al nombre del ordenador en el que tenemos reservado el espacio, en el caso de las cuentas del CNICE coincide con el ordenador en el que se almacena nuestro correo, por lo que en el ejemplo que estamos viendo sería platea.pntic.mec.es, aunque hay que tener en cuenta que este caso no es tan general como en lo referido al nombre de usuario y la contraseña: hay muchos servidores en los que el espacio de almacenamiento está alojado en un servidor con un nombre diferente al del correo.
Veamos pues un resumen de un par de situaciones que pueden cubrir una gran parte de la casuística.
|
e-mail
|
usuario
|
contraseña
|
ordenador remoto
|
|---|---|---|---|
| rluna@platea.pntic.mec.es | lo que precede a @ = rluna | la misma del correo | el mismo del correo = platea.pntic.mec.es |
| mercedesgr@ya.com | todo el e-mail = mercedesgr@ya.com | la misma del correo | diferente al de correo = ftp.ya.com |
Una vez conocidos estos datos los introduciremos en la zona
destinada al efecto. Podríamos usar el botón  y
y ![]() en la
ventana que se abre, pero lo más fácil es
utilizar la barra de conexión rápida.
en la
ventana que se abre, pero lo más fácil es
utilizar la barra de conexión rápida.

El puerto de comunicaciones utilizado de forma general para
las transferencias ftp es el 21 y aunque lo dejes en blanco el programa
lo completará automáticamente. Una vez
introducidos los datos sólo queda pulsar el botón
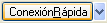 para que se inicie la conexión al
servidor.
para que se inicie la conexión al
servidor.
 El
procedimiento anterior podría ser perfectamente
válido sin necesidad de recurrir al admnistrador de sitios,
ya que bastaría con desplegar el menú para
acceder a las conexiones rápidas que hayamos ido definiendo,
pero hay una cuestión que es importante: si compartimos el
ordenador estamos dejando almacenadas todas las configuraciones con sus
contraseñas. Por ello sería preferible introducir
los datos con el procedimiento que citábamos al inicio y
marcar la opción de .
El
procedimiento anterior podría ser perfectamente
válido sin necesidad de recurrir al admnistrador de sitios,
ya que bastaría con desplegar el menú para
acceder a las conexiones rápidas que hayamos ido definiendo,
pero hay una cuestión que es importante: si compartimos el
ordenador estamos dejando almacenadas todas las configuraciones con sus
contraseñas. Por ello sería preferible introducir
los datos con el procedimiento que citábamos al inicio y
marcar la opción de .
Además de puede haber un problema añadido en algunos casos y es que la conexión rápida utiliza el modo activo. En dicho modo es el programa cliente el que intenta dirigir el comportamiento del servidor y hay muchos servidores con los que esto puede dar problemas (los del CNICE entre ellos).
¿Cómo sé que estoy teniendo un problema en la conexión? Está claro que cuando hay algún error por problemas de nombre de usuario o contraseñas lo notamos inmediatamente porque el programa nos lo indica. Sin embargo hay un problema que puede ser más difícil de detectar, ya que parece que todo está correcto, el cliente se conecta al servidor pero no aparece nada en la ventana correspondiente al servidor. Este es el típico problema provocado por el modo activo: el cliente se conecta pero no es capaz de recuperar la lista de archivos del servidor con lo cual no podemos hacer nada.
Para solucionar este problema sólo podremos hacerlo
desde el administrador de sitios: selecciona la conexión que
falla  pulsa el
botón
pulsa el
botón
 marca la opción
marca la opción
Si lo que nos había fallado era una conexión rápida (suele ser lo habitual) podemos utilizar la opción de menú para realizar una exportación rápida de los datos que ya habíamos introducido en la que lo único que tendremos que hacer será nombrar el sitio para localizarlo en el listado y marcar la casilla que habíamos mencionado anteriormente para que no guarde las contraseñas y realizar el cambio a modo pasivo tal como se ha indicado.
También podemos introducir algún comentario en la zona inferior que nos sirva como información complementaria sobre el mismo o para recordar algún dato específico.
De todas maneras seguimos teniendo el problema de las configuraciones introducidas en la ya que siguen estando disponibles. Si quieres eliminarlas tendrás que hacerlo manualmente puesto que esta versión no dispone de una opción de menú para hacerlo. Así pues, los pasos que habría que dar serían los siguientes:
Cuando se establece una conexión con un sitio FTP se muestran en la zona izquierda de la pantalla los archivos y carpetas existentes en el propio PC y los del sitio FTP en la derecha. La ventana principal presenta el siguiente interfaz:
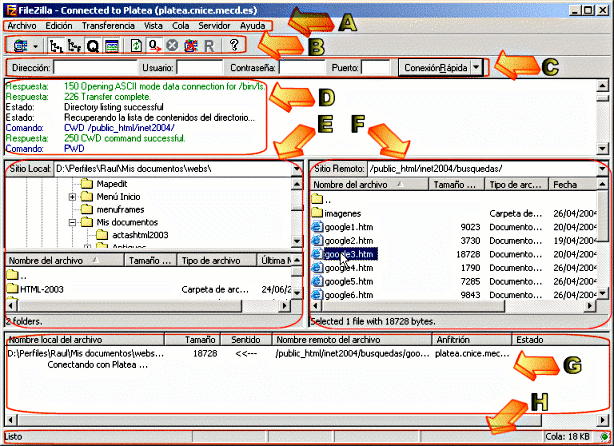
 Menú:
Menú:
 Barra
de
herramientas:
Barra
de
herramientas:  Barra
de
conexión rápida:
Barra
de
conexión rápida:  Registro
de
mensajes:
Registro
de
mensajes: 
 Vista
Local:
Vista
Local:  se
activa o desactiva la visualización del arbol de directorios
principal de la unidad.
se
activa o desactiva la visualización del arbol de directorios
principal de la unidad. Vista
Remota:
Vista
Remota:  de la
barra de herramientas podemos hacer que se muestre o se oculte el
árbol de directorios del sitio remoto igual que ocurre con
el local.
de la
barra de herramientas podemos hacer que se muestre o se oculte el
árbol de directorios del sitio remoto igual que ocurre con
el local. Cola
de
transferencias:
Cola
de
transferencias: 
 Barra
de
estado:
Barra
de
estado: La siguiente animación te muestra una secuencia completa en la que se selecciona una carpeta del servidor remoto y se transfiere un archivo hasta el ordenador local con un simple proceso de arrastrar y soltar.
