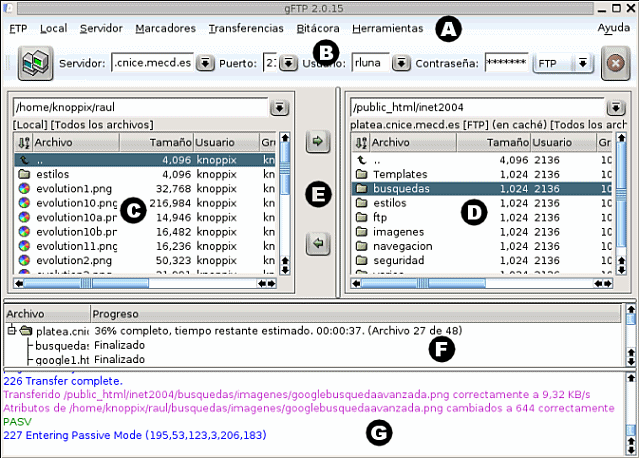Publicación>>gFTP
Explicar el acceso vía FTP a un servidor puede ser una tarea un tanto compleja si no recurrimos a un ejemplo concreto. Es por ello por lo que voy a utilizar unos datos para definir a un usuario hipotético de forma que contemos con ellos como referencia y puedas hacer un paralelismo con tu situación
real.
Como ya comentamos en la introducción vamos a utilizar como modelo el servicio ofrecido por el CNICE que puede presentar características similares a las de muchos proveedores. Si tu proveedor de acceso es diferente podrás tomarlo como referencia pero tendrás que consultar la documentación sobre disponibilidad e instrucciones específicas de acceso en tu caso.
Tomemos pues los datos del usuario cuya dirección de correo es rluna@platea.pntic.mec.es que, por lo que hemos visto hasta el momento, tendrá como nombre de usuario para el servicio de correo lo que aparece antes del signo @, esto es, rluna. En la mayoría de los servidores también será este el nombre de usuario para acceder al servicio de ftp, y así ocurre en el caso del CNICE. Si el nombre de usuario es el mismo que para el correo electrónico es lógico suponer que la contraseña será también la misma y así ocurre también en este caso.
En algunos casos el nombre de usuario no es sólo lo que precede al signo @ sino que puede ser toda la dirección de correo electrónico u otro dato que te habrá suministrado tu proveedor.
En cuanto al nombre del ordenador en el que tenemos reservado el espacio, en el caso de las cuentas del CNICE coincide con el ordenador en el que se almacena nuestro correo, por lo que en el ejemplo que estamos viendo sería platea.pntic.mec.es, aunque hay que tener en cuenta que este caso no es tan general como en lo referido al nombre de usuario y la contraseña: hay muchos servidores en los que el espacio de almacenamiento está alojado en un servidor con un nombre diferente al del correo.
Veamos pues un resumen de un par de situaciones que pueden cubrir una gran parte de la casuística.
|
e-mail
|
usuario
|
contraseña
|
ordenador remoto
|
|---|---|---|---|
| rluna@platea.pntic.mec.es | lo que precede a @ = rluna | la misma del correo | el mismo del correo = platea.pntic.mec.es |
| mercedesgr@ya.com | todo el e-mail = mercedesgr@ya.com | la misma del correo | diferente al de correo = ftp.ya.com |
Una vez conocidos estos datos los introduciremos en la zona destinada al efecto.

El puerto de comunicaciones utilizado de forma general para
las transferencias ftp es el 21 y aunque lo dejes en blanco el programa
lo completará automáticamente. Una vez
introducidos los datos sólo queda pulsar el icono ![]() para
que se inicie la conexión al servidor. Cuando quieras
desconectar tendrás que pulsar nuevamente este icono.
para
que se inicie la conexión al servidor. Cuando quieras
desconectar tendrás que pulsar nuevamente este icono.
Cuando se establece una conexión con un sitio FTP se muestran en la zona izquierda de la pantalla los archivos y carpetas existentes en el propio PC y los del sitio FTP en la derecha. La ventana principal presenta el siguiente interfaz: