Terminales
A la terminal también se le llama frecuentemente línea de órdenes, línea de comandos o shell.
Trabajar en la línea de comandos no es una tarea tan tediosa como se pudiera pensar. No se necesitan conocimientos especiales para saber cómo usar la línea de comandos: al fin y al cabo, es un programa como cualquier otro.
En otro tiempo ésta era la única forma en la que el usuario interactuaba con el equipo. Actualmente GNU/Linux cuenta con herramientas gráficas para la gran mayoría de los programas, sin embargo en ciertas ocasiones no son suficientes. Si el entorno gráfico falla o desea realizar un ajuste de configuración fino la terminal le puede resultar muy útil. Los usuarios avezados de GNU/Linux encuentran a menudo más cómodo y rápido trabajar en línea de comandos que utilizar las correspondientes herramientas gráficas.
Para iniciar una Terminal seleccione Aplicaciones → Accesorios → Terminal.
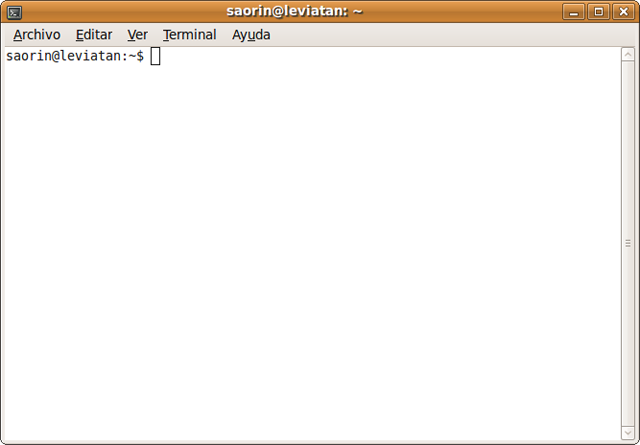
Éste es el método normal para acceder a una línea de comandos. Sin embargo a veces es útil pasar a una consola real. Para ello:
-
Use la combinación de teclas Ctrl+Alt+F1 para pasar a la primera consola.
-
Para regresar al modo Escritorio, use el siguiente atajo de teclado: Ctrl+Alt+F7.
Existen seis consolas de texto y seis gráficas disponibles en la instalación de Ubuntu. Para acceder a las seis de texto utilice los atajos de teclado Ctrl+Alt+F1 a Ctrl+Alt+F6. Las seis gráficas están disponibles con la combinación Ctrl+Alt+F7 a Ctrl+Alt+F12, siempre que las haya lanzado previamente. Cuando se trabaja normalmente con el sistema en modo gráfico estamos ante la primera terminal gráfica: F7
Por ejemplo, si accedemos a la consola 2 (Control+Alt+F2) veremos algo similar a esto:
Ubuntu 9.04 fuji tty2
fuji login:
En este texto se nos informa de la distribución que se está ejecutando (Ubuntu 9.04), el nombre de la máquina (en este caso fuji) y el número de la consola (tty2).
A continuación nos invita a escribir nuestro nombre de usuario, tras lo cual nos pedirá la contraseña correspondiente, introdúzcala y pulse Intro.
Al teclear la contraseña no veremos nada ni siquiera unos asteriscos, pero no se preocupe el sistema está atendiendo a lo que escribe. A esta forma de introducir la contraseña se la conoce como "contraseña sin eco" y es la forma predeterminada de registrase en una consola.
Si tecleamos nuestro nombre de usuario y nuestra contraseña el sistema nos reconocerá como usuarios válidos y nos dará acceso a los recursos conforme a los privilegios que tengamos asignados, proporcionándonos un intérprete de comandos, también conocido como shell.
La shell es un programa que nos permite comunicarnos con el sistema operativo traduciendo las órdenes introducidas por el usuario a un lenguaje comprensible para la computadora. La shell nos permitirá entonces interactuar con el sistema operativo.
Una vez que hemos ingresado en el sistema, se nos ofrece el prompt del intérprete de comandos para indicarnos que se encuentra preparado para recibir órdenes:
grimaldos@fuji:~$
Este prompt es también personalizable. Por defecto viene configurado para mostrar el nombre del usuario registrado (en este caso grimaldos), el nombre de la máquina (en este caso fuji), el directorio en el que estamos situados (el símbolo ~ representa el directorio personal de trabajo, en este caso /home/grimaldos/) y el carácter $ indica que se trata de un usuario normal del sistema. Si el usuario registrado fuera el root, el símbolo sería #, por eso cuando en cualquier manual le digan que teclee una orden tal como #adduser, significa que esa orden únicamente puede ejecutarse como root.
No vamos a hacer una descripción pormenorizada de los comandos disponibles en GNU/Linux, sino únicamente aquellos que le serán útiles para mantener su sistema en forma. En general el formato de los comandos consiste en una palabra (una orden) seguida de sus argumentos.
-
Ver directorios: ls
La orden ls (LiSta) muestra los archivos en colores diferentes con el texto formateado.
-
Crear directorios: mkdir (nombre del directorio)
La orden mkdir (del inglés MaKeDIRectory) creará un directorio y lo bautizará con el nombre introducido a continuación.
-
Cambiar de directorio: cd (/directorio/ubicación)
La orden cd (CambiarDirectorio/ChangeDirectory) hará que Ud. pase del directorio actual a cualquier otro directorio que especifique.
-
Copiar archivos/directorios: cp (nombre de archivo o directorio) (a directorio o archivo)
La orden cp (CoPiar) copiará los archivos que Ud. especifique. La orden, seguida del modificador "r" cp -r copiará cualquier directorio que Ud. especifique.
-
Eliminar archivos/directorios: rm (nombre de archivo o directorio)
La orden rm (ReMove) borra el archivo especificado por su nombre. La orden rm -rf borra el directorio especificado.
-
Cambiar el nombre a archivos y directorios: mv (nombre de archivo o directorio)
La orden mv (Mover) mueve o cambia el nombre del archivo o directorio especificado.
-
Buscar archivos/directorios: locate (nombre del archivo o directorio)
La orden locate buscará en su equipo el archivo cuyo nombre coincida con el nombre del archivo que especifique. Usa un índice de archivos en su sistema para trabajar rápidamente: para actualizar este índice ejecute la orden updatedb. Esta orden se ejecuta automáticamente una vez al día, si deja su equipo encendido. Es necesario que se ejecute con privilegios administrativos.
También puede usar comodines para buscar uno o más archivos, como «*» (para todos los archivos) o «?» (que coincide con cualquier carácter).
Para cada tarea que necesitemos seguramente existe el comando apropiado, si no sabe qué comando emplear para algo puede usar la orden:
apropos palabra_clave
Por ejemplo, si queremos saber cómo copiar directorios o ficheros teclee:
usuario@fuji:~$ apropos copy
En lo que sigue veremos cómo realizar distintas tareas de administración con herramientas gráficas, ocasionalmente le mostraremos cómo hacer lo mismo desde una terminal.
Acceda a una terminal del sistema y practique las órdenes y tareas descritas en esta sección. Descubra la opción de autocompletar pulsando la tecla [Tabulador] al escribir los primeros caracteres de una orden, el sistema le sugerirá todas las opciones que comiencen con los caracteres tecleados por usted. Es una buena costumbre, así se evitan bastantes errores de sintaxis al teclear.