Práctica guiada 1
Ahora, siga atentamente los pasos para obtener el documento formateado según el modelo propuesto:
Abra el archivo guiada01.odt. Encontrará un texto sin formato alguno sobre el que vamos a trabajar.
En primer lugar, configuramos la página estableciendo los márgenes. Para ello
vamos al menú Formato -> Página, y bajo la sección Márgenes cambiamos el
izquierdo estableciéndolo a

Vamos ahora con la alineación del texto. Aplicaremos a todo el texto la alineación justificada, lo que significa que todas las líneas comenzarán y terminarán justo en los márgenes derecho e izquierdo respectivamente. Más adelante introduciremos las modificaciones convenientes para resaltar el título. Por ahora hacemos lo siguiente:
Vamos al menú Editar -> Seleccionar todo, o bien utilizamos la combinación de teclas Ctrl + E. Verá entonces como todo el texto del documento aparece en blanco con fondo negro, lo que se conoce como vídeo inverso.

Pulsamos el botón Justificado de la barra de herramientas. Un poco más arriba en la sección “Dar formato al texto” puede ver cuál es el botón de marras.
Es costumbre que la primera línea de cada párrafo comience un poco después que el resto para resaltar visualmente que se trata de un párrafo distinto del anterior, es lo que se conoce con el nombre de sangría de primera línea. Existen varias formas de hacer esto, la que se nos antoja más sencilla es la siguiente:
Si el texto del documento no está completamente seleccionado vuelva al menú Editar -> Seleccionar todo.
Vaya al menú Formato -> Párrafo y pulse la pestaña Sangrías y espacios.
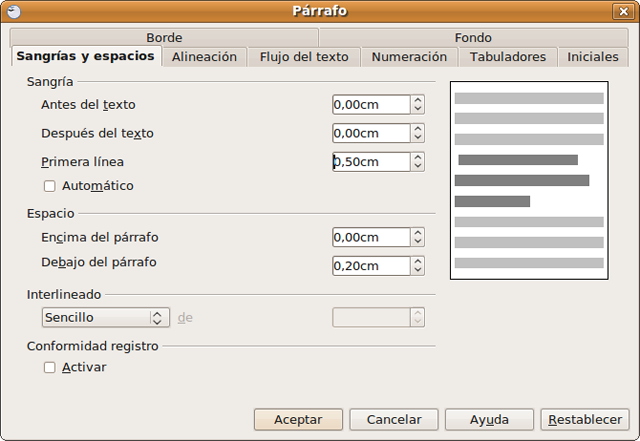
En el apartado Sangría, Primera Línea puede marcar la opción Automático, o bien establezca un
espacio en centímetros utilizando el campo Primera
línea. Si lo hace así sepa que habitualmente se suele utilizar
Incluiremos ahora una serie de elementos para realzar el título del artículo, los epígrafes y ciertas palabras del texto particularmente significativas, de modo que quede más atractivo de leer. Hacemos esto:
Seleccionamos el texto EL NUEVO
PERFIL DE
Pulsamos el botón de alineación a la derecha. Cambiamos el tamaño de la fuente a 14 puntos y el tipo lo ponemos en Bitstream Vera Sans. Utilizaremos para ello las listas desplegables fuente y tamaño de la barra de herramientas. Si no recuerda cómo hacerlo vea más arriba “Dar formato al texto”.
Situamos el cursor en el inicio de la línea con el nombre del autor “Domingo J. Gallego” y pulsamos una vez la tecla Intro para separarla del título.
Seleccionamos el texto con el nombre del autor y de la misma forma que antes establecemos Bitstream Vera Sans como fuente y 13 puntos como tamaño, alineando también a la derecha.
Seleccionamos ahora el texto del título y el autor, y los ponemos en negrita utilizando para ello el botón correspondiente de la barra de herramientas o bien la combinación de teclas Ctrl + N. Recuerde que para quitar la negrita, o cualquier otro efecto de realce aplicado a un texto, basta con repetir el mismo procedimiento que se utilizó para ponerlo.
Vamos ahora con los epígrafes.
Seleccionamos el texto “¿Es una moda más pasajera o fugaz?”, lo ponemos en negrita y cambiamos el tamaño a 13 puntos, dejamos el tipo de fuente como está. Repetiremos el mismo procedimiento para los otros dos epígrafes “Tres etapas de la incorporación de las TIC en educación” y “Nuestra investigación”.
Finalmente resaltamos algunas palabras o frases del texto. Para ello las seleccionamos y le aplicamos el efecto Cursiva, pulsado el botón adecuado en la barra de herramientas. Se nos ocurre que podríamos marcar las palabras “Cine” y “Lecciones de Cine” del tercer párrafo; “máquinas” y “pseudohumanismo” del sexto párrafo y las frases “primera etapa”, “segunda etapa” y “tercera etapa” hacia el final del texto.Creación de una lista de viñetas.
Vamos a convertir el segundo epígrafe en una lista de viñetas.
Seleccionamos el texto desde “La primera etapa fue el momento...” hasta “... pedagógico de las TIC”.
Pulsamos el botón Activar viñetas de la barra de herramientas.
Una vez se ha creado la lista de viñetas crearemos dentro de ella una jerarquía para facilitar la lectura: quedarán como niveles principales las líneas que contienen la breve descripción de cada una de las etapas (primera, segunda y tercera), y como niveles secundarios los contenidos de cada etapa. Emplearemos para esto la barra de herramientas “ Numeración y viñetas”, que aparece automáticamente cuando estamos en el contexto de una lista. Si no la puede ver vaya al menú Ver -> Barras de herramientas y marque la opción Numeración y viñetas. En el apartado “Numeración y Viñetas” se describen los diferentes botones de esta barra.Situamos ahora el cursor en el comienzo de la línea “Se creó la asignatura Nuevas Tecnologías... “ y pulsamos el botón “Descender un nivel” de la barra “Numeración y viñetas”. Repetimos el mismo procedimiento para la línea “Fue la época de los programas...”. Trabajaremos las otras líneas de modo similar bajando de nivel los párrafos por debajo de la descripción de cada etapa.
Creación de una lista numerada.
El tercer epígrafe lo vamos a presentar en forma de lista numerada. El procedimiento es similar al anterior sólo que esta vez utilizaremos el botón “Numeración”.
Seleccionamos el texto desde “Indagar en los conocimientos...” hasta “...Diseñar propuestas de futuro”.
Pulsamos el botón “Activar/Desactivar Numeración”.
Vamos al menú Formato-> Numeración y Viñetas, y hacemos clic en la pestaña Esquema. De entre los tipos de esquema posible hacemos clic en el tercero de la última fila, Numérico con todos los subniveles, y pulsamos Aceptar.
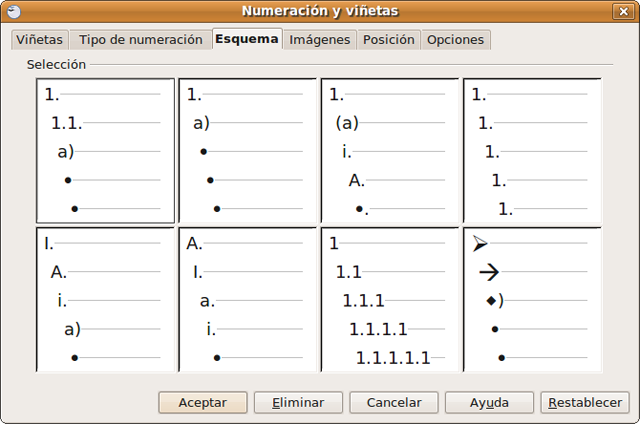
Ahora crearemos una lista jerarquizada utilizando el botón “Descender un nivel” de la barra “Numeración y viñetas”. Veremos entonces cómo las distintas líneas van siendo numeradas en forma de esquema: 1, 1.1, 1.2, 2, 2.1, 2.2, etc.
Situamos el cursor al comienzo de la línea “ Datos personales y académicos del profesor” y pulsamos “Descender un nivel”. Haremos lo mismo para las otras líneas que han de quedar por debajo de los objetivos principales, según el modelo.Podemos ahorrar tiempo y bajar de nivel más de un párrafo al mismo tiempo. Por ejemplo seleccione desde “Características del Centro” hasta “ Calidad de las instalaciones y Conexión”, y pulse el botón “Descender un nivel”.
Nuestro documento está quedando bastante bien pero podemos redondearlo insertando un número de página al pie. Hacemos esto:
Vamos al menú Formato - > Página, pulsamos en la pestaña “Pie de página” y marcamos la opción Activar pie de pagina. Veremos entonces cómo al pie de la página aparece un recuadro en gris. Todo lo que insertemos aquí será automáticamente añadido al final de cada página del documento. 
Hacemos clic con el botón izquierdo en cualquier lugar del recuadro de pie de página.
Pulsamos el botón “Alineación Centro” para situar el número de página centrado entre los márgenes.
También podemos añadir un guión antes y después del número para resaltarlo.
Corrección ortográfica Ya se habrá dado cuenta de que ciertas palabras aparecen subrayadas en rojo. Puede que se estén mal escritas o simplemente que no figuren en el vocabulario del procesador de textos. Puede revisarlas y modificarlas si lo considera necesario. Si le molesta que Writer se comporte de este modo vaya al menú Herramientas -> Ortografía y gramática, pulse el botón “Opciones” y desmarque la opción “Revisar ortografía mientras se escribe”. En todo caso siempre puede revisar completamente un documento. Para ello:Sitúe el cursor al comienzo del documento o en el lugar a partir del cual quiera iniciar la corrección ortográfica.
Vaya al menú Herramientas -> Ortografía y gramática.
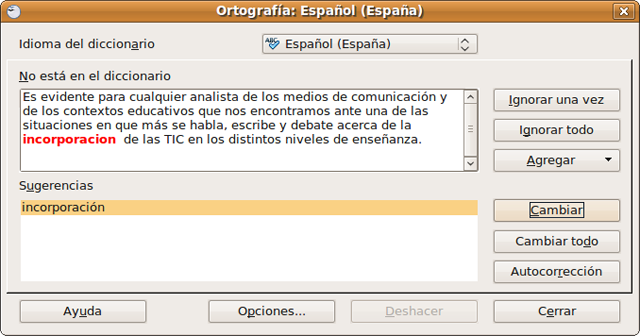
- Aceptar algunas de las sugerencias. Para esto seleccionamos uno de los términos sugeridos y pulsamos el botón “Cambiar” para modificarlo sólo para la ocurrencia actual o “Cambiar todo” para modificarlo en todas sus ocurrencias a lo largo del documento.
- Ignorar la corrección, pulsando el botón “Ignorar una vez” si queremos dejarlo sin cambios en esta ocasión o “Ignorar todo” si lo queremos dejar tal cual a lo largo de todo el documento.
- Editar manualmente el texto. Para esto hacemos clic en el cuadro de texto de la parte superior y editamos el texto como de costumbre.