Práctica guiada 2
En esta actividad elaboraremos una tabla a partir de un texto dado, poniendo en juego lo recientemente aprendido. Finalmente nuestro documento tendrá un aspecto como el de este otro (guiada02_resuelta.pdf).
Abra el archivo guiada02.odt. Se trata de un documento con información para
tabular.
Sitúe el cursor en la primera línea del documento haciendo clic en ella con el
botón izquierdo del ratón.
Vaya al menú Tabla -> Insertar -> Tabla, y cree una tabla de 4 columnas y 7 filas, utilice el botón adecuado de la barra de herramientas o, alternativamente pulse Ctrl+F12.
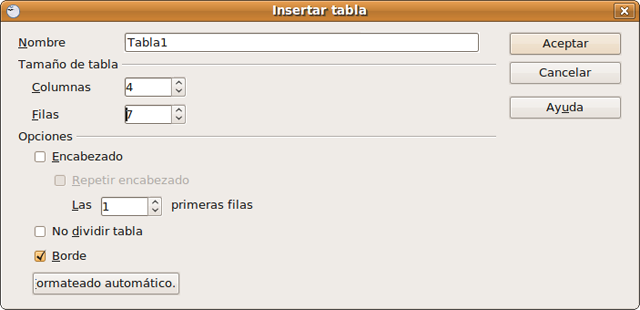
Seleccione la primera fila. Haga clic con el botón derecho del ratón en cualquier lugar de la selección y en el menú contextual elija Celda -> Unir. De esta forma la primera fila de la tabla ocupará una única celda que utilizaremos para el encabezado.
Seleccione el texto “APLICACIONES DE LAS
TIC EN
Haga clic en la primera fila. Pulse el botón Alineación -> Centrado, de la barra de herramientas para que el encabezado quede ajustado al centro de la tabla.
En la barra de herramientas Tabla haga clic en el botón Borde. Si la barra Tabla no se muestra automáticamente vaya al menú Ver -> Barras de herramientas -> Tabla.
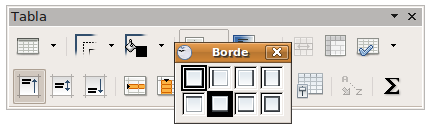
Seleccione como borde el segundo de la segunda fila. De este modo el encabezado quedará con la apariencia de un título independiente de la tabla.
Seleccione ahora la segunda fila de la tabla, la que contiene los textos APLICACIÓN, CARACTERÍSTICAS, ... Para ello haga clic en la primera celda y sin soltar arrastre el puntero hasta la última celda de esa fila. Establezca Centrado como alineación para el texto. Pulse el botón Color de fondo y seleccione el azul en la paleta de colores.
De modo similar seleccione las celdas de la columna bajo EQUIPAMIENTO, y pulse el botón Viñetas de la barra de herramientas a fin de crear una lista.
Nuestra tabla está lista. No nos queda más que guardar el documento, así pues, vamos al menú Archivo -> Guardar como... ponemos un nombre al archivo y seleccionamos la carpeta donde queremos colocarlo. También podemos exportarlo a PDF desde el mismo menú opción Exportar a PDF.
Repase los procedimientos utilizados en esta práctica, le serán muy útiles para salir airoso en la mayor parte de las situaciones en las que tenga que presentar unos datos en forma de tabla.