2.1. Installing Ubuntu 10.10 on VirtualBox
From the main screen select the Virtual Box virtual machine to boot and you click the Start icon.
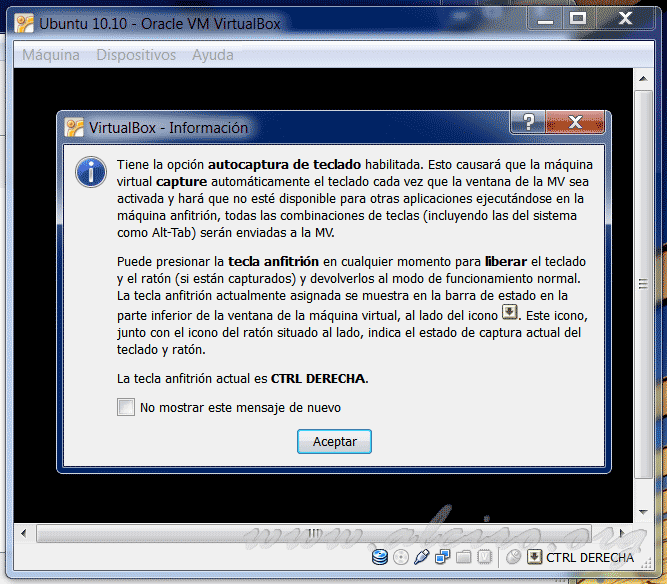
Ubuntu 10.10, Home screen
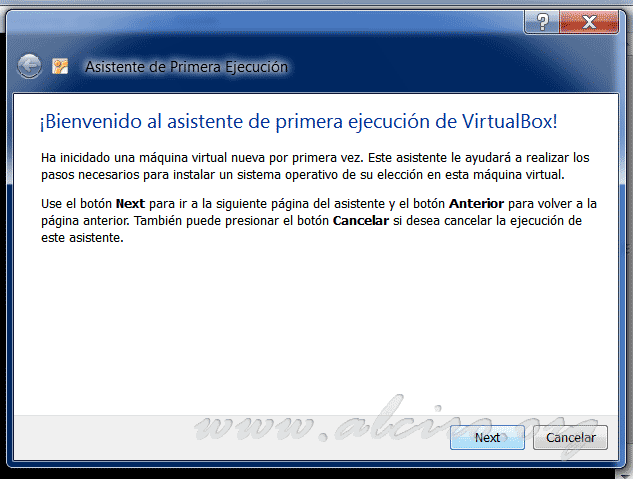
Ubuntu 10.10, first run wizard
Ubuntu installation can be done in two ways:
- If you have a CD recorded with the distribution of ubuntu, this is inserted into the CD and continue the installation media by selecting the unit (D, E..) That contains the CD.
- If you have a file in ISO format, we access the Images tab CD / DVD and click on the Add icon, a window of exploration in which you select the ISO file of ubuntu. In this way we set up a virtual CD with the operating system, then under Select the installation media indicate the ISO file and continue with the installation.
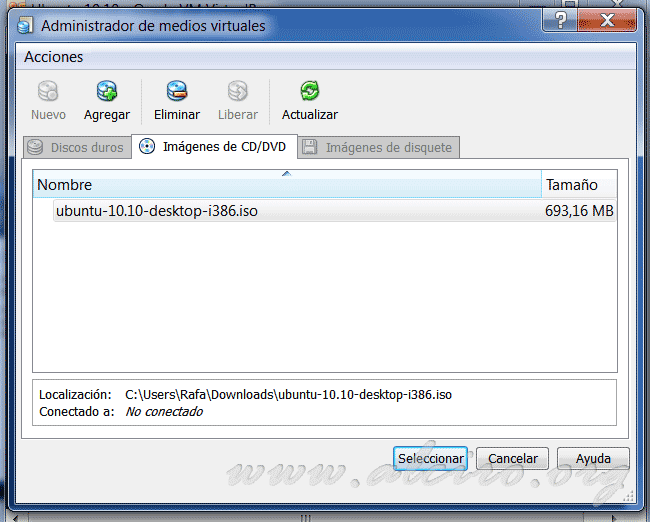
Ubuntu 10.10, Virtual Media Manager
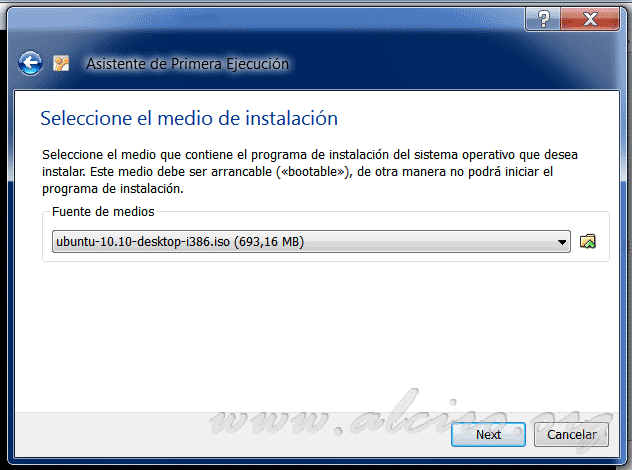
Ubuntu 10.10, selection of the installation media
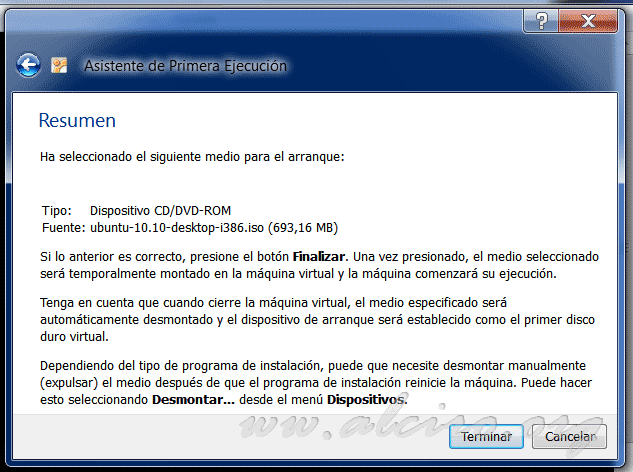
Ubuntu 10.10, summary of installation
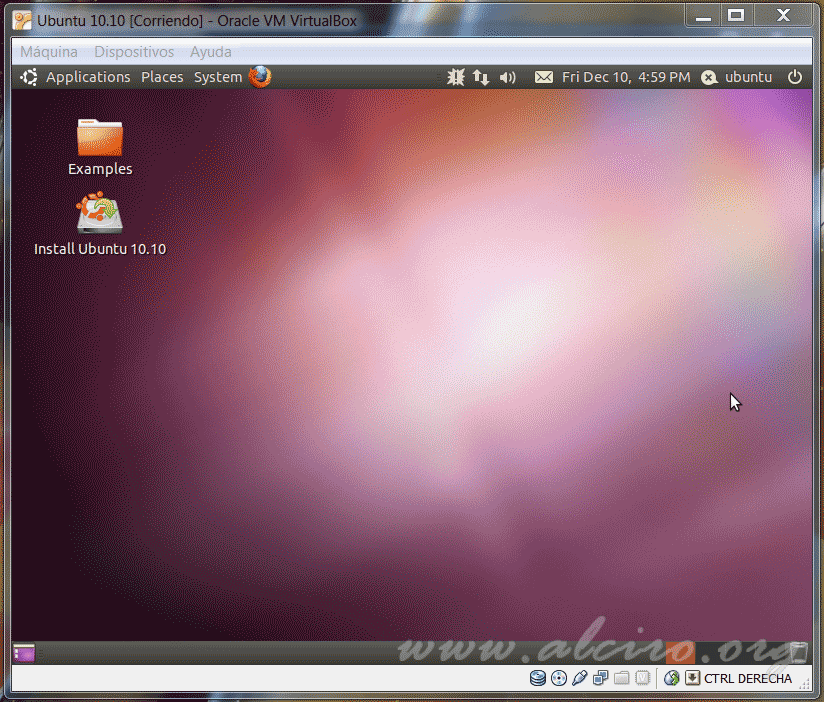
Ubuntu 10.10 6
At this point our Ubuntu has booted and is operating 100% on the virtual machine (VirtualBox) and the Ubuntu distribution has begun in LiveCD mode (standalone CD or live CD). We choose to test the system or installation.
If we test the operating system, Ubuntu is displayed with all its resources, execute programs, configurations, connect to the Internet, we can definitely work with our Ubuntu. But this is not our goal to complete installation in the virtual computer has to access the icon displayed in the gnome desktop Install Ubuntu 10.10 and continue the installation wizard.
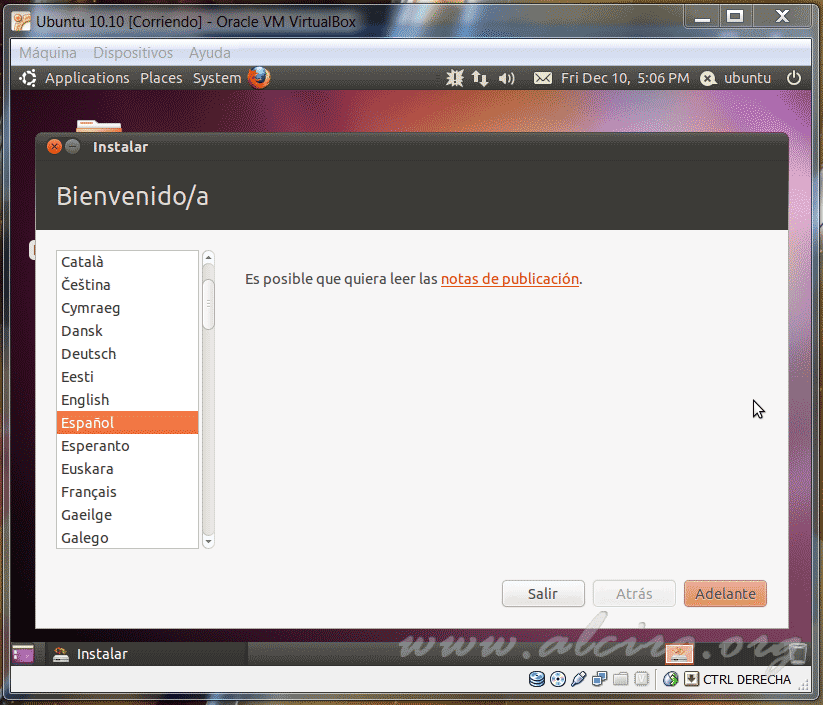
Ubuntu 10.10, select the installation language
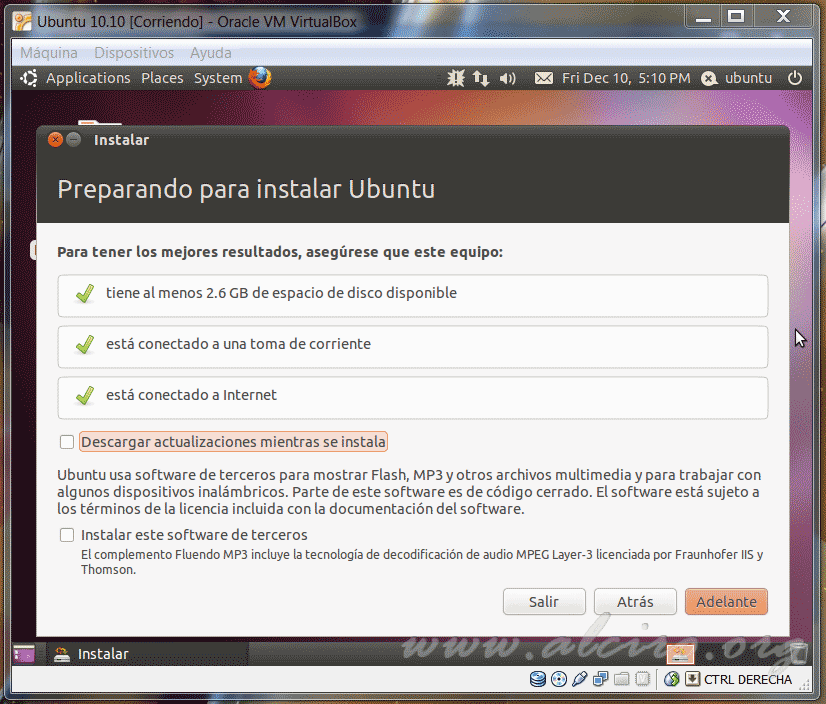
Ubuntu 10.10, first steps
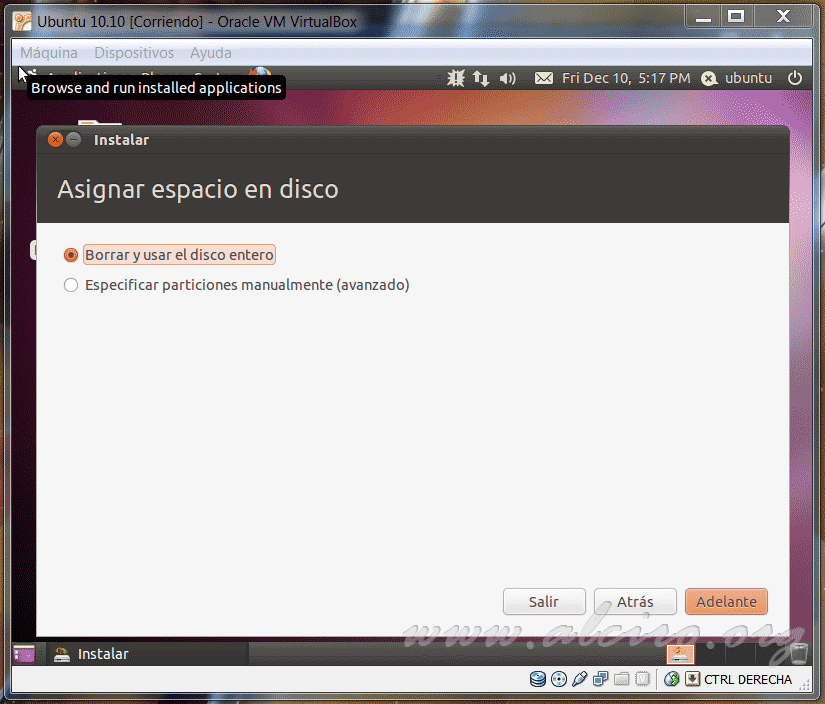
Ubuntu 10.10, control of the disk
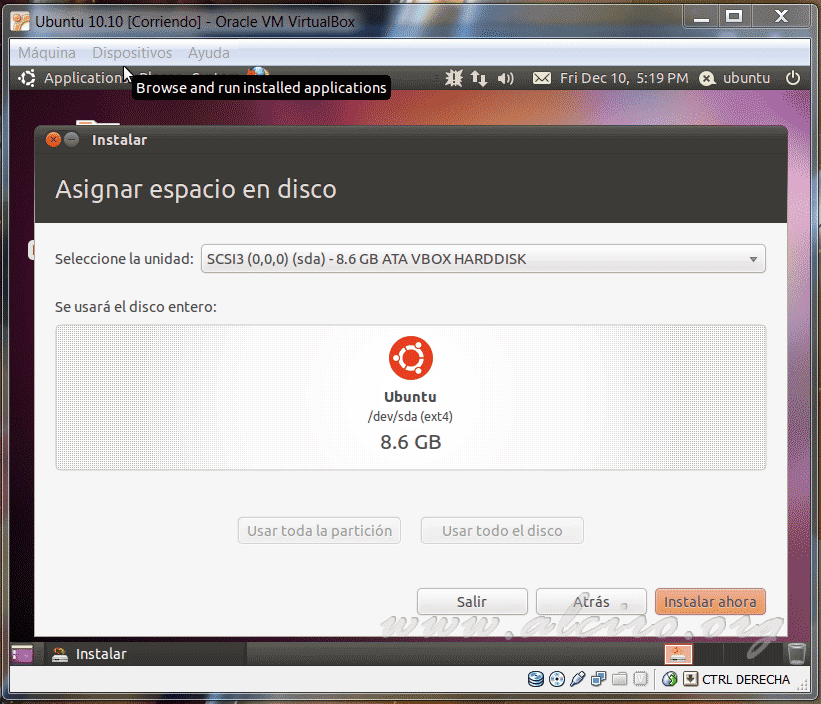
Ubuntu 10.10, allocating disk space
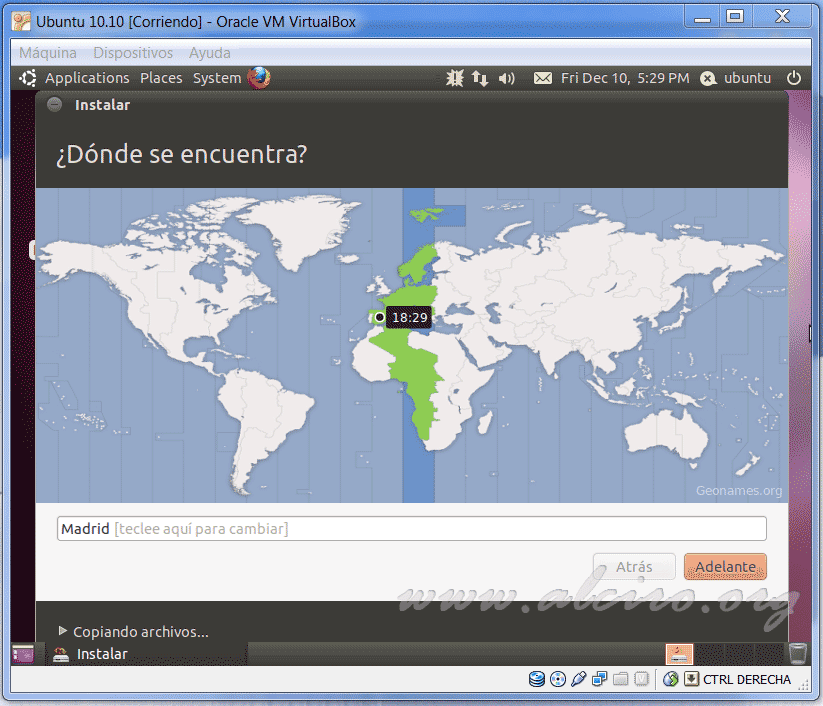
Ubuntu 10.10, timezone
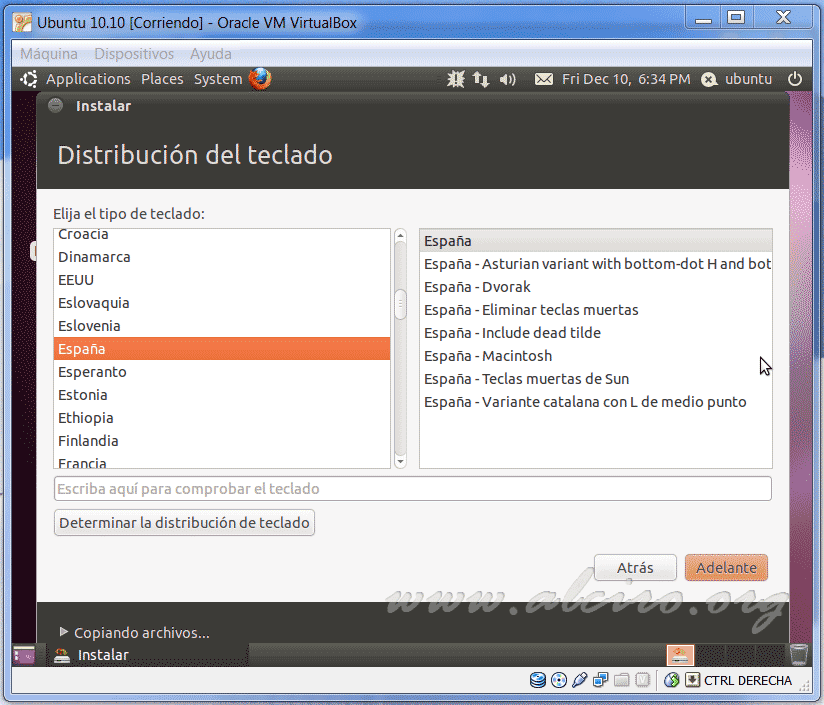
Ubuntu 10.10, keyboard type
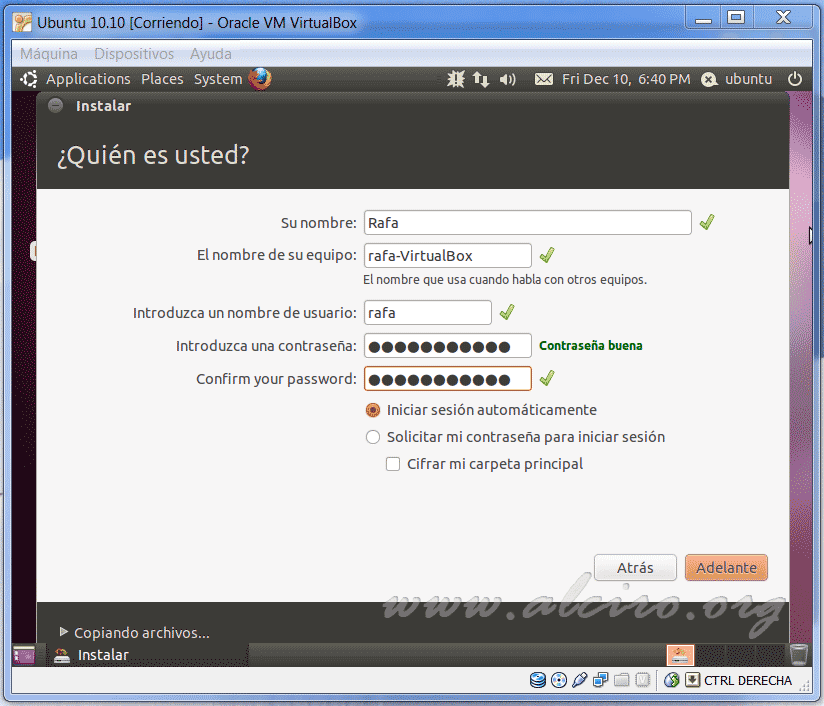
Ubuntu 10.10, username and password
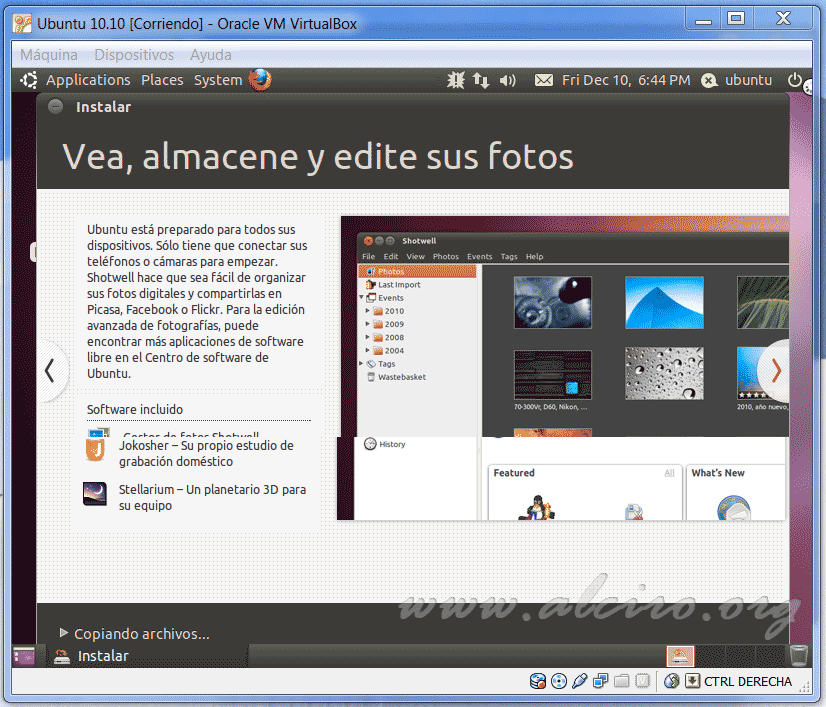
Ubuntu 10.10, installation process
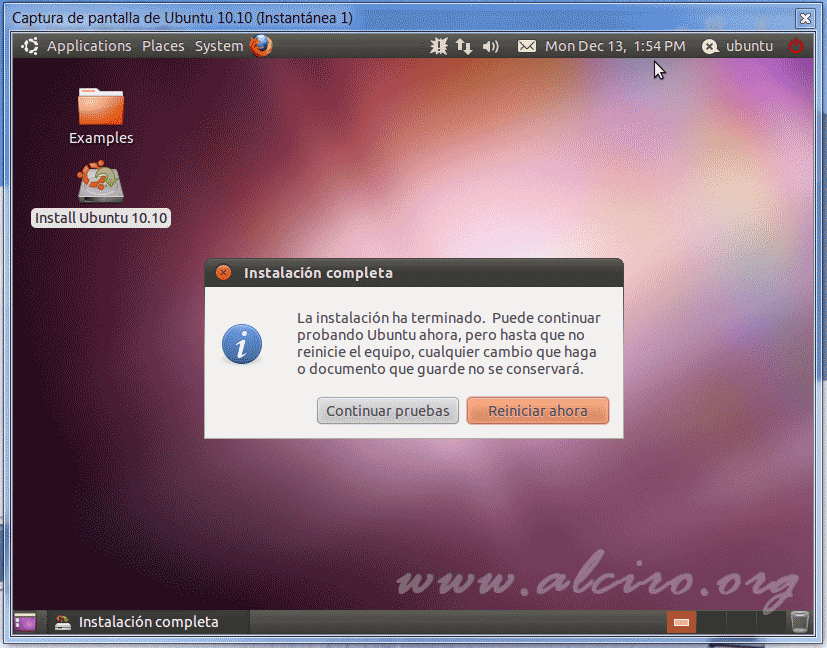
Ubuntu 10.10, end of the installation







