
Multimedia>>Imagen
En ocasiones podemos encontrarnos con que la información relevante se encuentre en un fragmento de la imagen y lo que deseamos es desechar el resto de la imagen y conservar únicamente ese fragmento.
Para poder realizar esta tarea con Gimp tenemos dos posibilidades:
 Cuando
utilizamos la herramienta
Cuando
utilizamos la herramienta ![]() podemos
ajustar el recorte introduciendo directamente las coordenadas en la
ventana
emergente de propiedades o bien modificando los puntos de
edición de la zona seleccionada. Cuando pulsamos y
arrastramos sobre los vértices originales (superior
izquierdo e inferior derecho en este caso) el cursor varía
su forma
podemos
ajustar el recorte introduciendo directamente las coordenadas en la
ventana
emergente de propiedades o bien modificando los puntos de
edición de la zona seleccionada. Cuando pulsamos y
arrastramos sobre los vértices originales (superior
izquierdo e inferior derecho en este caso) el cursor varía
su forma ![]() indicándonos que
podemos modificar su posición y, con ella el
tamaño de la zona seleccionada. Sin embargo, cuando pulsamos
y arrastramos los vértices opuestos que se han generado
automáticamente al trazar el rectángulo el cursor
nos indica que podemos modificar la posición de la zona
seleccionada pero sin variar su tamaño
indicándonos que
podemos modificar su posición y, con ella el
tamaño de la zona seleccionada. Sin embargo, cuando pulsamos
y arrastramos los vértices opuestos que se han generado
automáticamente al trazar el rectángulo el cursor
nos indica que podemos modificar la posición de la zona
seleccionada pero sin variar su tamaño ![]() .
.

 Abre
en Gimp la imagen farola.jpg que ya se encuentra en la carpeta de
imágenes. Si no quieres ponerte a buscarla ahora puedes
utilizar la pulsación con el botón secundario del
ratón para obtenerla desde la ventana que se
abrirá al pulsar la miniatura.
Abre
en Gimp la imagen farola.jpg que ya se encuentra en la carpeta de
imágenes. Si no quieres ponerte a buscarla ahora puedes
utilizar la pulsación con el botón secundario del
ratón para obtenerla desde la ventana que se
abrirá al pulsar la miniatura.
Ya hemos comentado la limitación que suponen los tamaños de texto en el html básico, el problema que supone la utilización de fuentes no habituales y la imposibilidad de rotar textos. La solución, bien sea para confeccionar títulos o textos rotados, pasa por la creación de imágenes que luego insertaremos en nuestra página.
Si tienes experiencia con programas gráficos podrás crear manualmente los efectos que desees, pero si no es así Gimp ofrece una serie de herramientas para la creación de textos bastante vistosos dentro de la sección denominada
Lo primero que tendremos que hacer será crear una
nueva imagen y seleccionar la herramienta ![]() .
Especificaremos las características
de tipografía, tamaño, color, etc y escribiremos
el texto en la ventana destinada a ello.
.
Especificaremos las características
de tipografía, tamaño, color, etc y escribiremos
el texto en la ventana destinada a ello.
Una vez escrito nuestro texto se utiliza la opción
de ![]() y se elige uno de los múltiples efectos que aparecen. A
continuación se muestran algunas posibilidades realizadas
sin modificar ninguna de las opciones por defecto. Jugando con estas
opciones los efectos se multiplican hasta el infinito.
y se elige uno de los múltiples efectos que aparecen. A
continuación se muestran algunas posibilidades realizadas
sin modificar ninguna de las opciones por defecto. Jugando con estas
opciones los efectos se multiplican hasta el infinito.





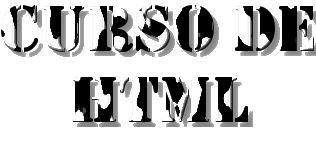


Cuando hemos conseguido el efecto deseado guardamos nuestra imagen en el formato que resulte más adecuado dependiendo de la cantidad de colores que se hayan generado.

 La
prestación a la que recurriremos de
forma más habitual es la rotación de un
texto para que aparezca rotado 90º en sentido antihorario de
forma que figure como rótulo con el nombre de la
institución en un margen de página o
como rótulo de categoría en los datos de una
tabla.
La
prestación a la que recurriremos de
forma más habitual es la rotación de un
texto para que aparezca rotado 90º en sentido antihorario de
forma que figure como rótulo con el nombre de la
institución en un margen de página o
como rótulo de categoría en los datos de una
tabla.
Para realizar esta tarea basta con acudir, desde la ventana de
la imagen, al menú ![]()
![]() .
.
Cuando utilices esta técnica
es importante que no
pierdas de vista las cuestiones relativas a la accesibilidad: si
habitualmente debería ser prácticamente
obligatorio incluir las etiquetas <alt>
para indicar el contenido de las imágenes, en este caso se
convierte en una cuestión imprescindible, debiendo recoger
en la misma el contenido exacto del texto que hemos creado como imagen.
Es
posible que, en algunas ocasiones, necesites realizar una
rotación especial que no se limite a saltos de 90º.
Aunque empezaríamos a perdernos si intentamos explicar las
múltiples posibilidades que ofrece Gimp podemos comentarte
la existencia de un filtro que permite un tratamiento de la apariencia
y rotación del texto mucho más
avanzado que la herramienta denominada ![]() .
.
Así pues, como cuestión complementaria por si quieres utilizarla tendrás que hacer lo siguiente:



 Crea un nuevo rótulo
y gíralo, utilizando el procedimiento
más simple de los explicados en este apartado, para que se
pueda leer en vertical.
Crea un nuevo rótulo
y gíralo, utilizando el procedimiento
más simple de los explicados en este apartado, para que se
pueda leer en vertical.