Impresora de red
Otra situación frecuente es que la impresora esté conectada a un ordenador, al que llamamos servidor, en el que se ejecuta un sistema operativo. Vamos a considerar este último caso y veremos cómo realizar la conexión dependiendo de que el sistema operativo del servidor sea Windows o Ubuntu.
Conectar una impresora instalada en Windows
El primer paso es compartir la impresora en Windows de modo que se pueda usar desde otros equipos en la red. Si además quiere que se pueda acceder a ella sin necesidad de usar un nombre de usuario y contraseña será necesario también activar la cuenta de invitado. Veamos como hacer ambas cosas tanto en XP como en Vista.
Windows XP
Para compartir una impresora haga lo siguiente:
-
Vaya al menú Inicio->Configuración->Impresoras y faxes
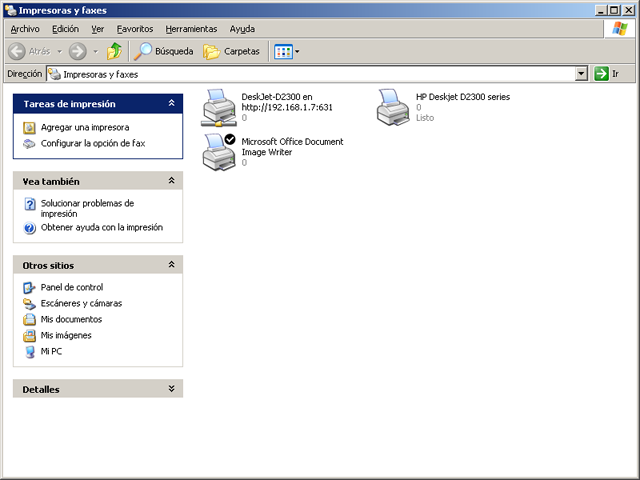
-
Haga clic con el botón derecho del ratón sobre la impresora y en el menú emergente seleccione Compartir.
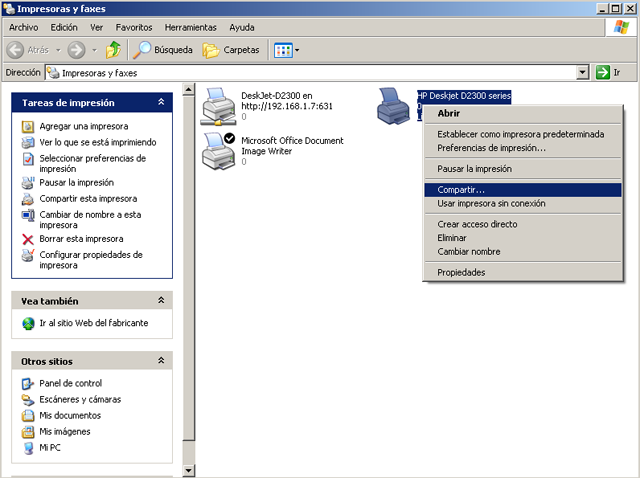
-
En la ventana de diálogo marque la casilla Compartir esta impresora. Adicionalmente cambie el nombre de la impresora compartida si así lo desea. Pulse Aceptar.
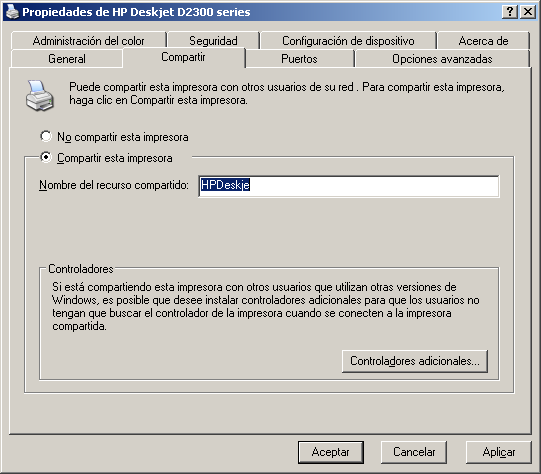
-
La impresora queda compartida y verá como bajo el icono aparece una figura en forma de mano.
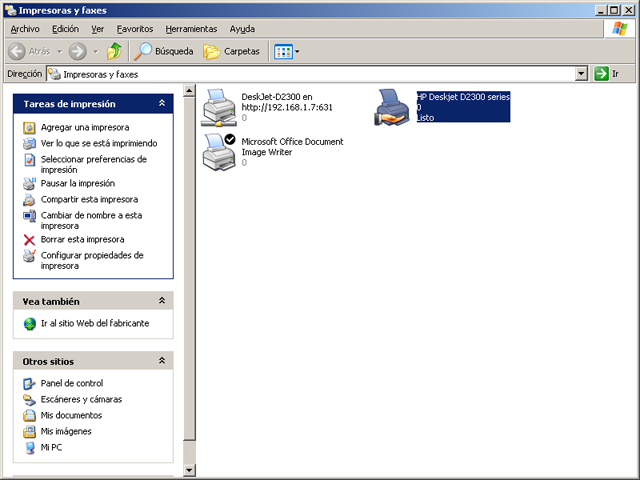
Para habilitar la cuenta de invitado siga estos pasos:
-
Haga clic con el botón derecho del ratón sobre el icono Mi PC en el escritorio y en el menú emergente seleccione Administrar.
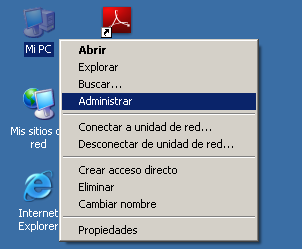
-
En la columna de la izquierda despliegue el menú Usuarios locales y grupos haciendo clic en el signo +. En la columna de la derecha verá la entrada Invitado. Si está marcada con un aspa roja significa que la cuenta de invitado está desahabilitada.
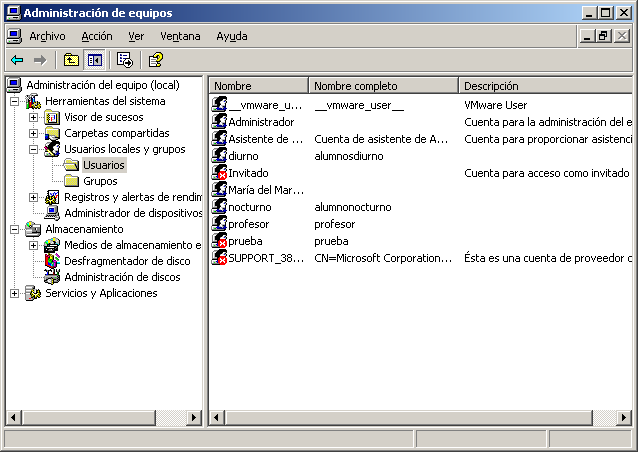
-
Para habilitarla haga doble clic sobre la entrada Invitado. En la ventana de diálogo desmarque la casilla Cuenta deshabilitada y pulse Aceptar.
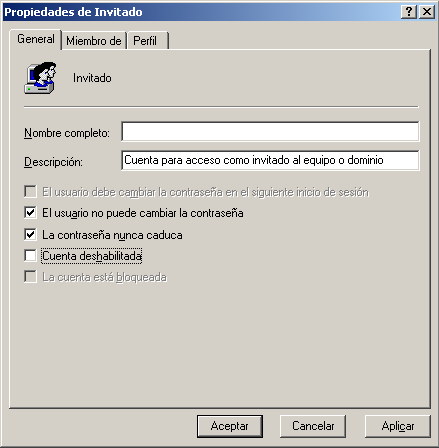
-
De este modo se habilita la cuenta Invitado que ya no aparecerá marcada con el aspa en rojo.
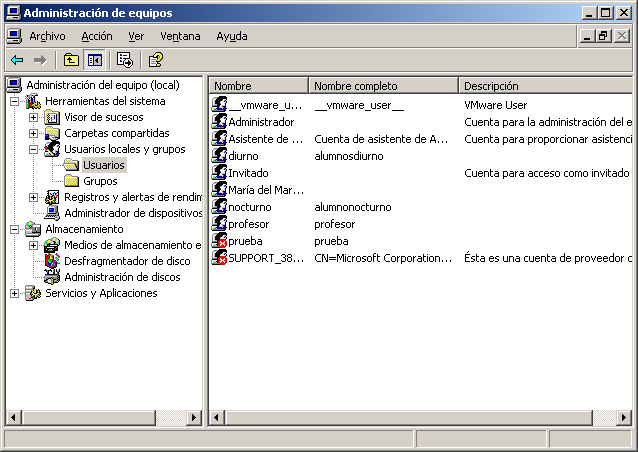
-
Finalmente cierre la ventana. La cuenta de invitado está habilitada y no se necesitará un nombre de usuario y contraseña para acceder a la impresora compartida.
Windows Vista
Para compartir una impresora en Vista haga lo siguiente:
-
Vaya al menú Inicio->Panel de control. Bajo el epígrafe Hardware y sonido pulse el enlace Impresora.
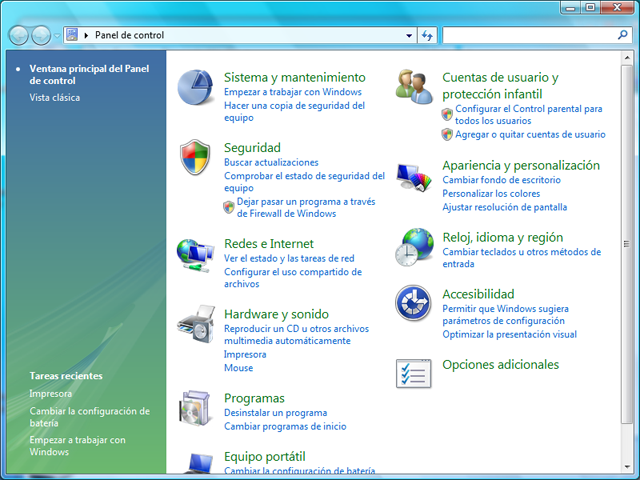
-
En la ventana que aparece haga clic con el botón derecho del ratón sobre la impresora que quiere compartir y en el menú emergente seleccione Compartir...
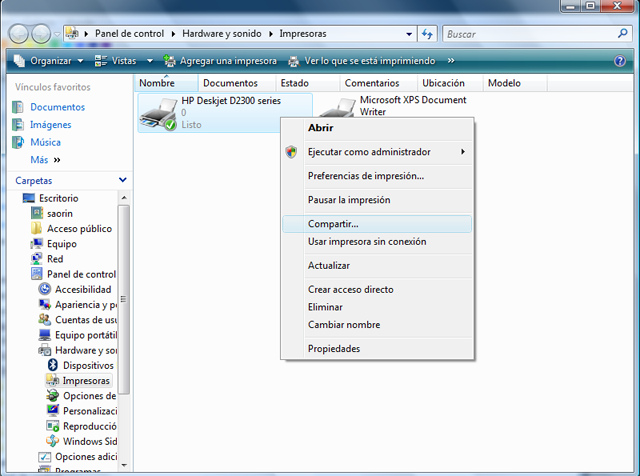
-
En la siguiente ventana pulse el botón Cambiar opciones de uso compartido.
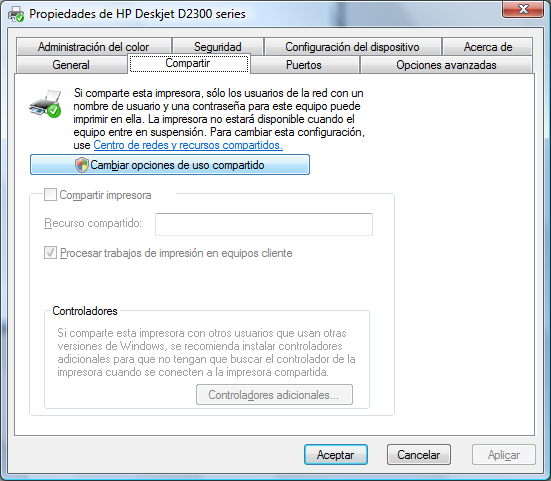
-
Marque entonces la casilla Compartir impresora. Adicionalmente puede cambiar el nombre de la impresora compartida si así lo desea. Pulse Aceptar.
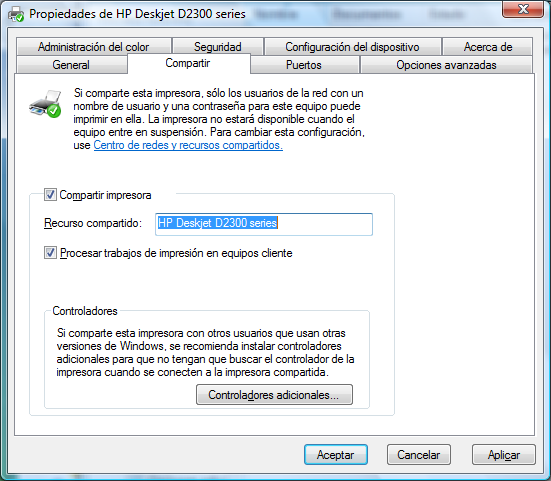
-
Finalmente pulse de nuevo Aceptar. De este modo la impresora está compartida y permitirá imprimir desde otros equipos de la red.
Para habilitar la cuenta de invitado en Windows Vista haga lo siguiente:
-
Vaya al menú Inicio->Panel de control. Haga clic en el enlace Cuentas de usuario y protección infantil
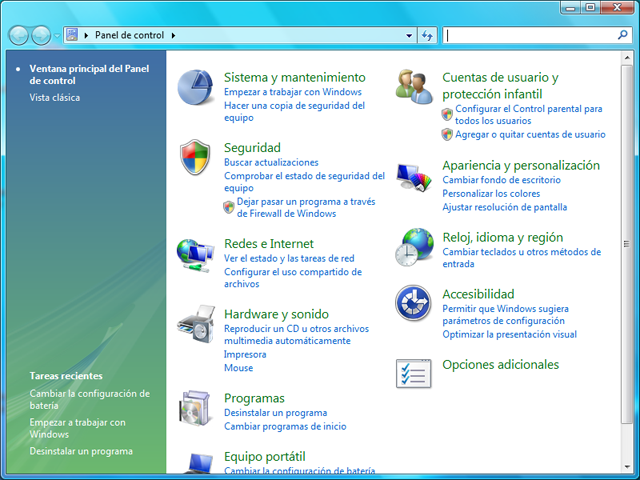
-
En la nueva ventana que aparece haga clic en Cuentas de usuario
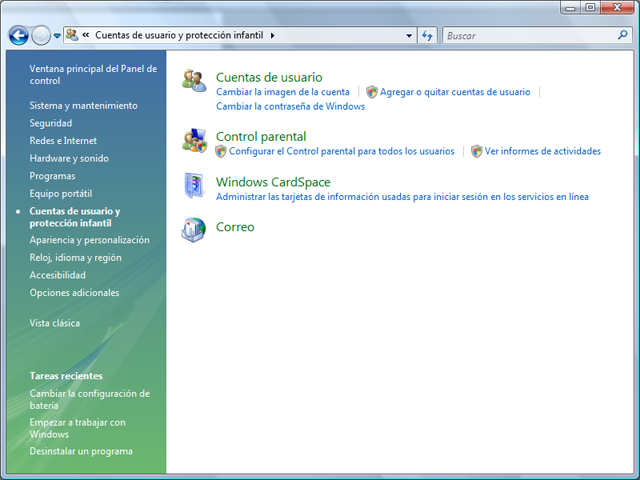
-
Ahora pulse el enlace Administrar otra cuenta
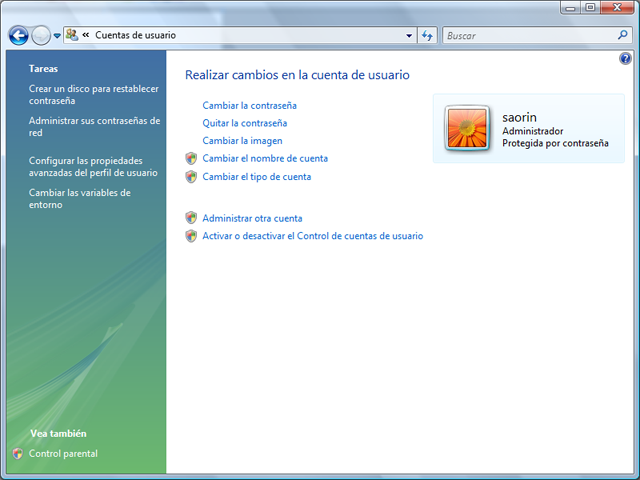
-
Verá entonces un listado de las cuentas de usuario que se han creado en el equipo. Una de estas cuentas es la de Invitado, bajo la cual encontrará una leyenda indicando si la cuenta está activa o deshabilitada. Si ya está activa no hay nada más que hacer, simplemente cierre todo. Para activar la cuenta haga clic en Invitado.
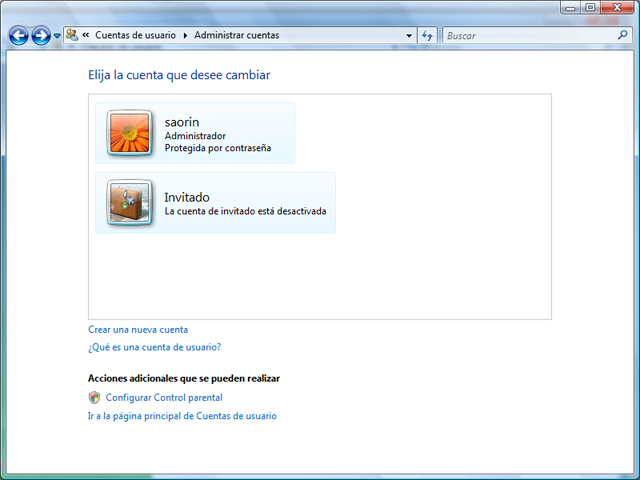
-
Verá una ventana de diálogo en la que se pregunta si realmente quiere habilitar esa cuenta. Pulse el botón Activar.
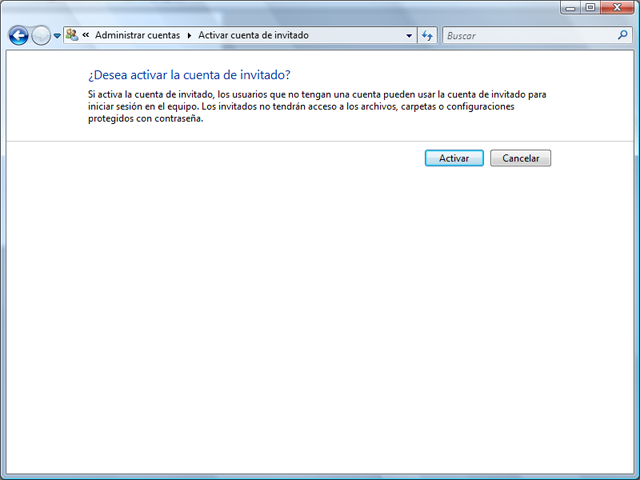
-
De este modo la cuenta de invitado se activa y se podrá acceder a las impresoras instaladas sin necesidad de utilizar un nombre de usuario y contraseña.
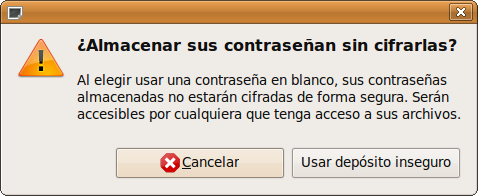
Una vez la impresora instalada en Windows está compartida vaya al ueqipo donde se ejecuta Ubuntu y siga estos pasos:
-
Necesita conocer la marca y el modelo de la impresora que quiere utilizar.
-
Asegúrese de que la impresora y el equipo al que está conectada están encendidos.
-
Vaya al menú Sistema → Administración → Impresoras
-
Haga clic en Nuevo.
-
Haga clic en la flecha que hay junto a la entrada Impresora de red bajo la columna Dispositivos. Seleccione Windows Printer via SAMBA. Si se trata de otro sistema operativo o bien la impresora dispone de tarjeta de red seleccione el protocolo apropiado. Si está en una red corporativa consulte al administrador sobre este tema.
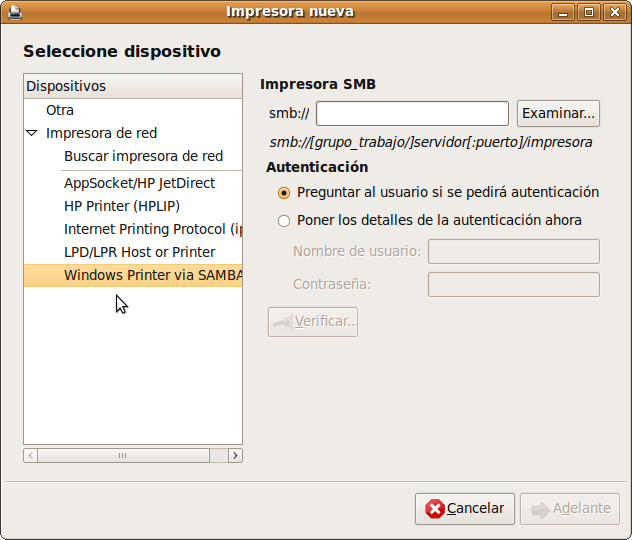
-
En la columna de la derecha bajo el epígrafe Impresora SMB pulse Examinar...
-
El sistema tratará entonces de encontrar impresoras compartidas en su red Windows. Poco tiempo después mostrará los resultados

-
Pulse en la flecha que encontrará a la izquierda de las entradas bajo la columna Recurso compartido hasta localizar la impresora que quiere instalar. Cuando la haya localizado haga clic sobre su nombre y pulse Aceptar.
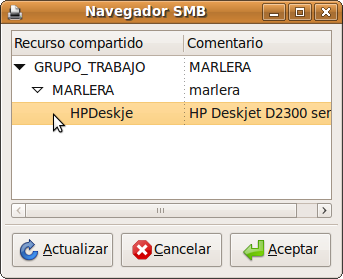
-
Si la impresora no se encuentra automáticamente puede escribir su localización manualmente en la casilla rotulada smb:// de este modo grupo_de_trabajo/servidor/impresora. Donde servidor es el nombre la máquina Windows a la que está físicamente conectada la impresora, grupo_de_trabajo es el grupo de trabajo al que pertenece ese equipo e impresora es el nombre que tiene la impresora en la máquina Windows.
-
Si el uso de la impresora está protegido marque la casilla Poner los detalles de la autenticación ahora e introduzca el nombre de usuario y contraseña que hay que utilizar en la conexión (si activó la cuenta de invitado en Windows y compartió la impresora tal como se dijo más arriba no será necesario hacerlo). Una vez hecho esto pulse Adelante.
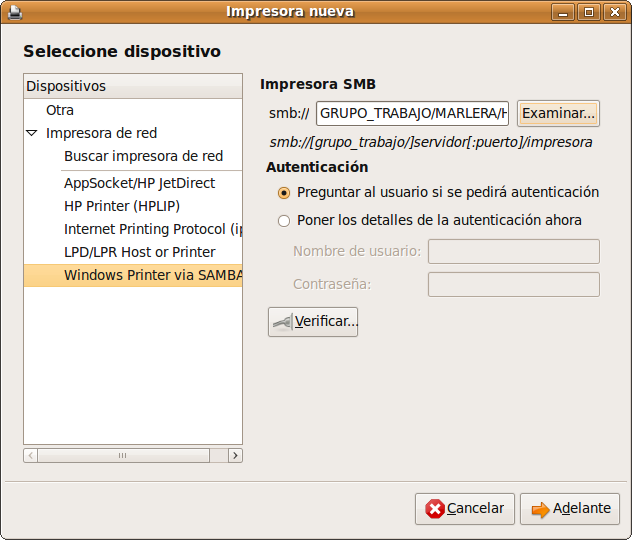
-
Seleccione la marca de impresora y haga clic en Adelante.
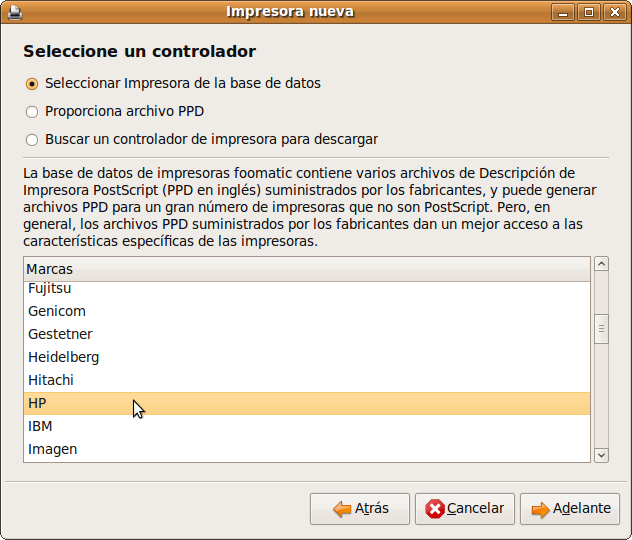
-
Verá ahora un listado de los modelos soportados, simplemente haga clic para seleccionar el suyo. Si su modelo de impresora no se encuentra listado pulse el botón Atrás y marque Buscar un controlador de impresora para descargar para permitir que Ubuntu descargue el controlador apropiado en caso de encontrarlo. También puede ser que usted tenga el archivo de controlador .ppd correspondiente a esa impresora. En ocasiones ese archivo está incluido en los drivers para Windows o se puede descargar directamente de la página del fabricante. Una vez hecho esto pulse Adelante.
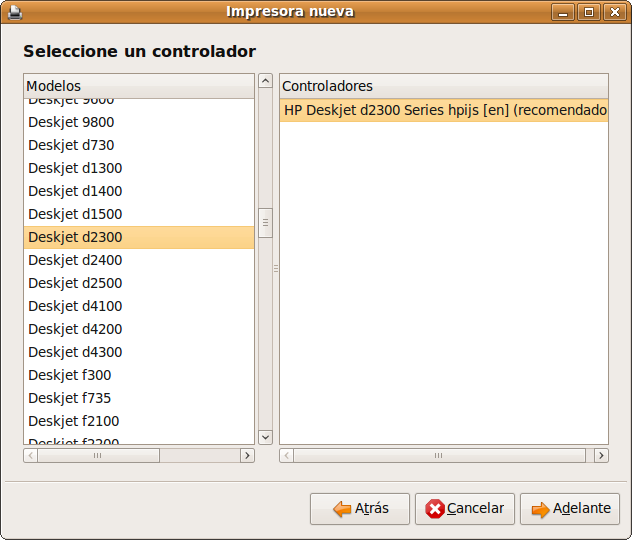
-
Por último y opcionalmente puede incluir una descripción y localización. Pulse Aplicar.
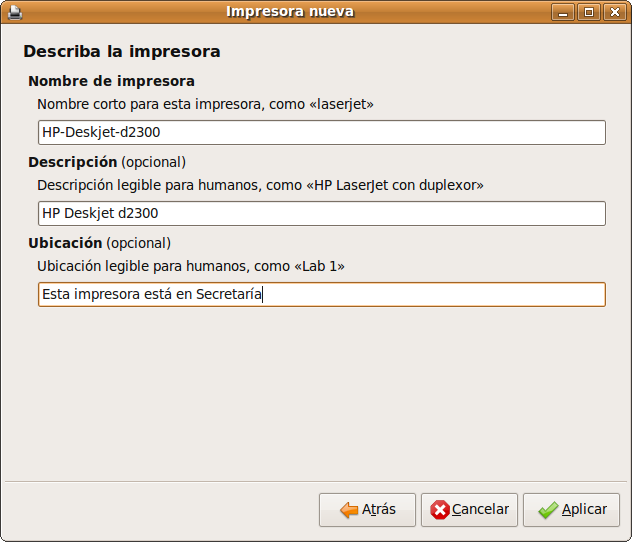
- Si
lo desea puede imprimir ahora una página de prueba.
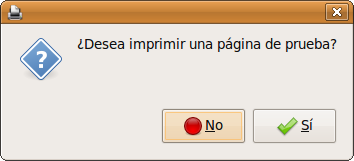
Esto es todo. Su nueva impresora está lista para usar.
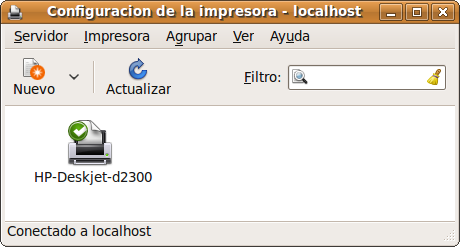
En ocasiones es posible que no encuentre exactamente el número del modelo de su impresora sino solamente la serie. Por ejemplo usted quiere instalar una impresora HP DeskJet D2360. En ese caso seleccione Deskjet d2300 puesto que ese controlador es válido para la serie completa.
Conectar una impresora instalada en Ubuntu
Como ya hemos dicho entendemos por servidor el equipo en el que está conectada físicamente la impresora. En el servidor Ubuntu haga lo siguiente:
-
Vaya a Sistema → Administración → Impresoras
-
Una vez en el administrador de impresoras vaya al menú Servidor→ Configuración
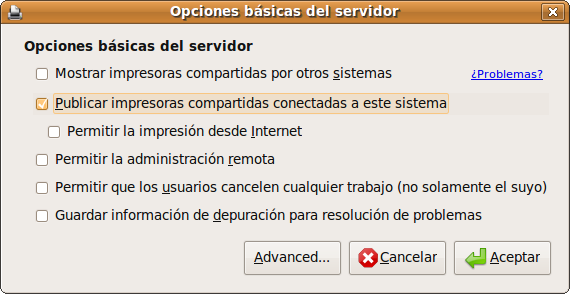
-
Marque la casilla Publicar impresoras compartidas conectadas a este sistema. Finalmente pulse Aceptar.
-
Haga clic con el botón derecho del ratón sobre el icono de la impresora que quiere compartir y asegúrese de que está marcada la casilla Compartida. Cierre el administrador de impresoras.
Ahora en el ordenador Ubuntu al que quiere conectar la impresora haga esto:
-
Vaya a Sistema → Administración → Impresoras
-
Una vez en el administrador de impresoras vaya al menú Servidor→ Configuración
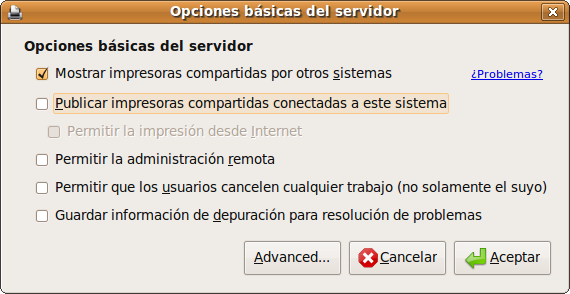
-
Marque la casilla Mostrar impresoras compartidas por otros sistemas. Pulse Aceptar.
-
Ubuntu buscará entonces otras impresoras en la red y después de unos momentos podrá ver el icono o iconos de las impresoras detectadas. De este modo concluye la instalación.