Conexión inalámbrica
Si su equipo dispone de dos tarjetas, una cableada y otra inalámbrica, tiene que tener en cuenta que la cableada se usará por defecto. Lo que significa que debe desconectar el cable de red de su tarjeta antes de poder usar la inalámbrica.
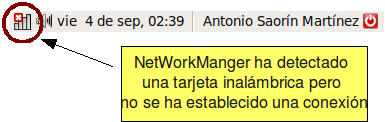
Configuración
Proceda del siguiente modo:
-
Asegúrese de que su tarjeta inalámbrica está encendida. La mayoría de los equipos portátiles disponen de algún tipo de resorte para conectarla y desconectarla, consulte el manual de su ordenador para ver cómo hacer esto.
-
Haga clic con el botón derecho del ratón sobre el icono NetworkManager y en el menú emergente compruebe que está marcada la casilla Activar red, si no lo estuviera hágalo. Repita el mismo procedimiento pero ahora compruebe que está marcado Activar inalámbrica.
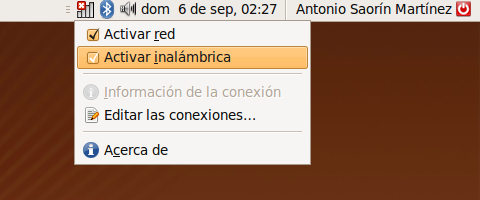
-
Haga clic con el botón izquierdo del ratón sobre NetworkManager. Se le mostrará una lista de las redes detectadas junto con una barra horizontal que indica la calidad de la señal de cada una de ellas. Marque la casilla que hay a la izquierda del nombre de la red a la que quiere conectarse.

Si ya se conectó a esa red anteriormente Ubuntu tratará de realizar la conexión automáticamente. Si es la primera vez seguramente tendrá que introducir ciertos parámetros de seguridad. En ese caso se abrirá una ventana de diálogo solicitándolos.
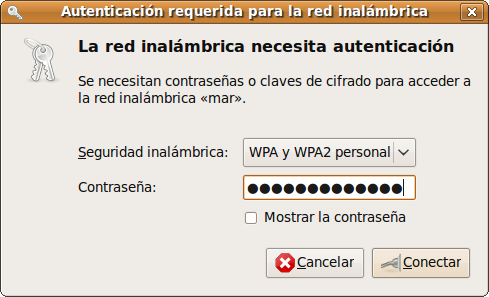
En la mayor parte de los casos el tipo de seguridad se detectará automáticamente. Si no es así seleccione el tipo de seguridad de la lista desplegable Seguridad inalámbrica. Cuál de esos tipos elegir dependerá de cómo esté configurada la red inalámbrica. Introduzca la contraseña o clave de la red y pulse en Conectar. Si es la primera vez que introduce una contraseña verá entonces la ventana del gestor de claves. ¿Qué es esto?.
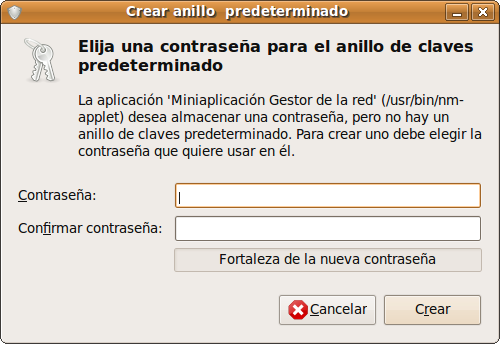
Cuando usted se conecta a una red tiene que introducir siempre una contraseña. Resulta bastante incómodo tener que memorizarla para escribirla cada vez y aún más si usted habitualmente se conecta a más de una red y necesita por tanto varias claves. Ubuntu viene en su ayuda. Puede decidir que el sistema memorice esas contraseñas por usted y las utilice automáticamente cada vez que sea necesario. Por seguridad usted puede hacer que todas esas claves estén protegidas por una contraseña maestra, que es la que se le pide que introduzca aquí. Puede escribir lo que quiera. Más tarde cuando trate de conectarse de nuevo a esa red se le pedirá esa contraseña maestra y no la de la red. Si por el contrario no quiere utilizar contraseña maestra y desea que la conexión se establezca automáticamente deje el campo Contraseña en blanco. Verá entonces una nueva ventana pidiendo confirmación. Pulse Usar depósito inseguro. Finalmente pulse de nuevo en Conectar.
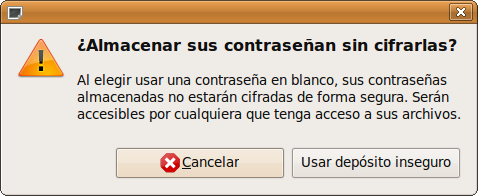
Puede acceder en cualquier momento a su depósito de claves desde el menú Aplicaciones->Accesorios->Contraseñas y claves de cifrado. Para ver las contraseñas almacenadas haga clic en la pestaña Contraseñas.
En ese momento Ubuntu tratará de realizar la conexión.
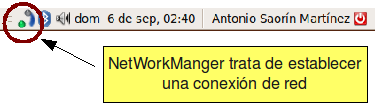
Si todo ha ido bien verá un mensaje en el área de notificación en la parte superior derecha de la pantalla indicando que se ha establecido la conexión. Llevando el puntero del ratón hasta el icono NetworkManager verá un mensaje emergente de color amarillo que le indicará el nombre y la calidad de la señal de la red inalámbrica a la que está conectado.
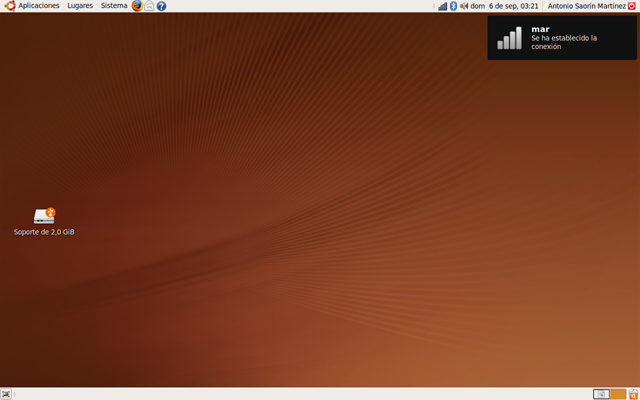
Compatibilidad
Es posible que su tarjeta de red no haya sido correctamente detectada y por tanto no pueda realizar la conexión tal como se describe más arriba. En ese caso NetworkManager no mostrará la posibilidad de activar la red inalámbrica. Antes de seguir adelante debe comprobar si están disponibles para su instalación los controladores apropiados. Vaya al menú Sistema → Controladores de Hardware y compruebe si su tarjeta inalámbrica está en la lista, en caso de estarlo instale el controlador. Si no lo está entonces existe algún problema de compatibilidad.
La clave de la compatibilidad de una tarjeta inalámbrica se basa en su chipset: diferentes marcas o modelos pueden incorporar sin embargo el mismo. Este dato viene en las especificaciones técnicas o incluso en la caja. Podemos averiguar qué tarjeta tenemos en nuestro sistema de este modo:
Vaya al menú Aplicaciones → Accesorios → Terminal. Escriba
lspci -v | grep Network
Pulse Intro y en la salida del comando busque una línea similar a ésta
06:00.0 Network controller: Intel Corporation Wireless WiFi Link 5100
En este caso se nos informa de que la tarjeta inalámbrica es una Intel 5100, muy frecuente en los actuales ordenadores portátiles Centrino2. Si en lugar de una tarjeta incorporada al equipo utiliza una con el aspecto de un llavero USB, conéctela y después de unos segundos escriba:
lsusb
Podemos hablar de tres grupos de compatibilidad.
-
Tarjetas que disponen de drivers para GNU/Linux. Éstas son siempre las recomendables.
-
Tarjetas que no disponen de controladores para GNU/Linux pero sí soporte de NDIS para Windows y que se la puede hacer funcionar mediante ndiswrapper.
-
Tarjetas no compatibles
Tarjetas compatibles
Ubuntu incorpora una buena cantidad de controladores para las tarjetas más extendidas, puede consultar la lista completa en https://help.ubuntu.com/community/WifiDocs/WirelessCardsSupported. Si tiene una de éstas no tendrá que instalar ningún driver adicional y seguramente no estará leyendo esta sección.
Si la suya no se encuentra entre ellas, no se preocupe todavía es posible configurarla instalando controladores desde los repositorios. En http://linux-wless.passys.nl/ podemos encontrar un listado bastante completo de tarjetas compatibles.
De este tipo son las tarjetas Prims54, Atheros/MadWifi, Intel Pro Wireless, Atmel, Ralink/Rt2x00, Orinoco, Airo, HostAP, TI/Acx o Wlan-NG.
Tarjetas con ndiswrapper
Algunos proveedores de tarjetas WiFi rehúsan publicar sus especificaciones hardware o los controladores para sus productos sobre sistemas operativos distintos a Microsoft WindowsTM. El proyecto ndiswrapper hace que sea posible usar este tipo de hardware con Linux gracias a un módulo del kernel que maneja los controladores NDIS.
Para ver una lista completa de las tarjetas WiFi soportadas por ndiswrapper vaya a http://ndiswrapper.sourceforge.net/joomla/index.php?/component/option,com_openwiki/Itemid,33/id,list/.
Para configurar una de estas tarjetas disponemos de una interfaz gráfica que nos ayudará notablemente. Vaya al menú Aplicaciones → Accesorios → Terminal y escriba:
sudo apt-get install ndiskgtk
-
Después que el programa esté instalado vaya al menú Sistema → Administración → Controladores para redes inalámbricas de Windows.
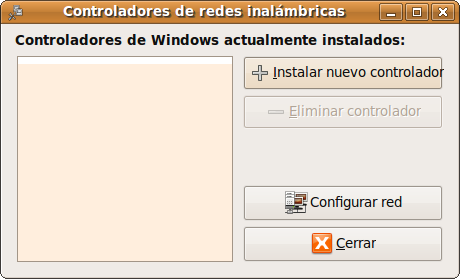
-
Para proceder a la configuración, en primer lugar, necesitamos descargar los controladores de su dispositivo WiFi para Windows. Únicamente necesitaremos los ficheros *.inf y *sys. Puede que dispongamos de un CD-ROM o disquete suministrados con el paquete de compra. En caso contrario los podemos descargar de la página del fabricante o directamente de http://sourceforge.net/apps/mediawiki/ndiswrapper/index.php?mediawiki/index.php/List.
-
Ahora necesitamos cargar por primera y única vez estos controladores. Pulse en Instalar nuevo controlador. En la ventana de diálogo que se muestra pulse en el icono en forma de carpeta y busque en su sistema el lugar donde está ubicado el archivo .inf correspondiente a su driver (recuerde que en ese mismo lugar debe tener también el fichero .sys apropiado). Una vez lo haya hecho haga clic en el botón Instalar.
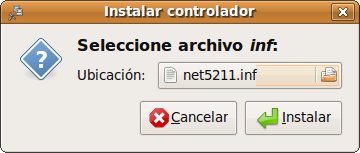
-
Si la instalación es correcta verá entonces su tarjeta listada en la ventana principal de la aplicación. Pulse entonces Cerrar. Reinicie el sistema y trate de configurar su red inalámbrica como se expuso más arriba en este mismo capítulo.
Independientemente del tipo (o tipos) de acceso a Internet que pueda tener configurado, los servicios de resolución de nombres (DNS) se encuentran en el fichero /etc/resolv.conf. Acceda a una terminal y teclee:
cat /etc/resolv.conf
Ahí encontrará las direcciones IP de los DNS que haya establecido en su configuración a Internet con la herramienta gráfica. Si edita este fichero (como administrador) podrá incluir más servidores siguiendo la misma estructura.