El gestor de paquetes Synaptic
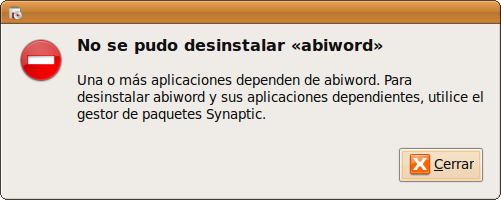
Esto ocurre generalmente cuando hay un conflicto de dependencias que no se puede resolver automáticamente. También se nos queda pequeño este instalador cuando queremos añadir un paquete que no está en su selección. Es aquí cuando entra en escena Synaptic.
Para ejecutar Synaptic vaya al menú Sistema -> Administración -> Gestor de paquetes Synaptic
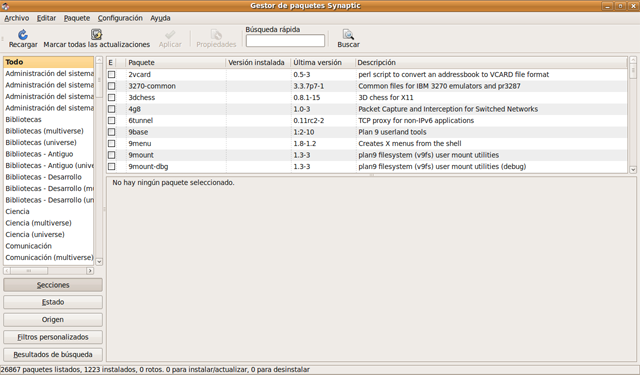
Al igual que el instalador de programas, Synaptic es una aplicación gráfica pero nos proporciona una mayor cantidad de información y un completo control sobre la gestión de paquetes.
En la pantalla inicial tenemos una lista de categorías en la columna de la izquierda, mientras que en la derecha se nos muestra un listado de paquetes, con una ventana de información sobre el paquete seleccionado en la parte inferior.
Lo primero que haremos será pulsar Recargar en la barra de botones a fin de actualizar la lista de paquetes disponibles en los repositorios.
Aunque es posible encontrar paquetes navegando por las distintas categorías el método más rápido es utilizar el botón Buscar. En la ventana de diálogo introduciremos alguna cadena de texto que suponemos aparecerá en el nombre o descripción del paquete. Por ejemplo si escribimos “fire” se nos mostrarán todos los paquetes relacionados con Firefox.
Para instalar aplicaciones con Synaptic siga este procedimiento:
1. Haga clic en el botón Buscar para localizar una aplicación o navegue por las distintas categorías hasta encontrar lo que busca.
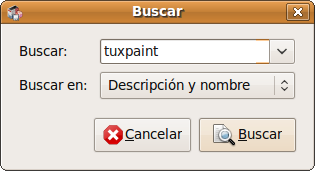
2. Una vez encuentre el paquete a instalar pulse sobre él con el botón derecho del ratón y en el menú contextual seleccione Marcar para instalar. Repita esta acción para cada una de las aplicaciones a instalar.
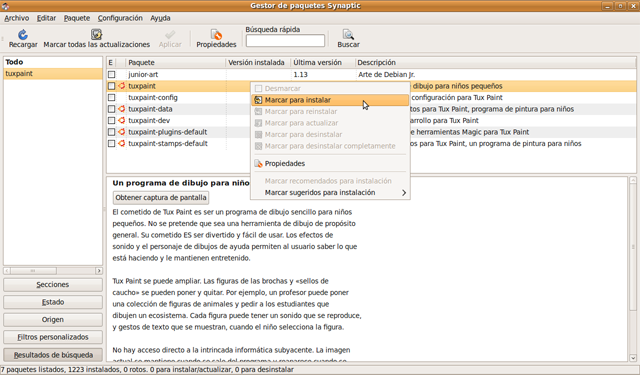
3. Haga clic en el botón Aplicar
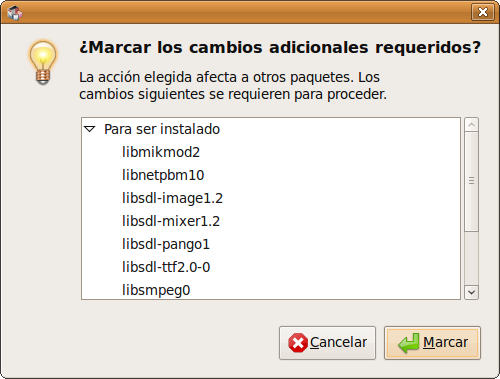
4. Si los paquetes a instalar por cuestión de dependencias requieren cambios adicionales se pedirá confirmación para marcarlos. Haga clic en Marcar y luego en Aplicar.
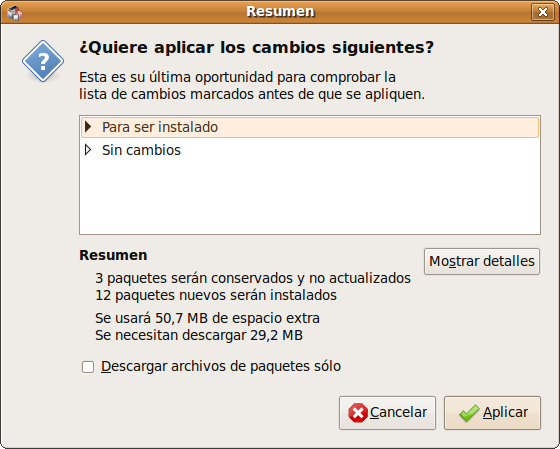
Antes de pulsar el botón Aplicar es conveniente revisar qué paquetes se van a instalar y, sobre todo, a desinstalar. En ocasiones un programa aparentemente simple arrastra tras de sí una gran cantidad de cambios que implican la descarga e instalación de varios megabytes de datos. O de modo inverso, la desinstalación de una aplicación que parece que no vamos a necesitar nunca podría conllevar la eliminación de alguna otra vital para nosotros.
El procedimiento para desinstalar paquetes es semejante sólo que esta vez en el menú contextual marcaremos la opción Marcar para desinstalar o Marcar para desinstalar completamente, según queramos borrar únicamente el programa o también todos sus ficheros de configuración.
Muchos usuarios de Ubuntu a la hora de instalar software prefieren utilizar, por rapidez y agilidad, la línea de órdenes en lugar de Synaptic. Vaya al menú Aplicaciones→Accesorios→Terminal. Una vez allí escriba:
sudo apt-get install nombre_del_paquete
Por ejemplo si quiere instalar el programa de dibujo para niños TuxPaint simplemente escriba:
sudo apt-get install tuxpaint