Usuarios
Cada usuario tiene plenos poderes en su carpeta personal, pero fuera de ahí carece de ellos. Vamos a ver un ejemplo práctico de esta limitación.
-
Vaya al menú Lugares - > Carpeta personal.
-
Pulse dos veces el botón Subir o alternativamente pulse en el panel lateral el acceso a Sistemas de archivos. Se le mostrará entonces el árbol de directorios completo.
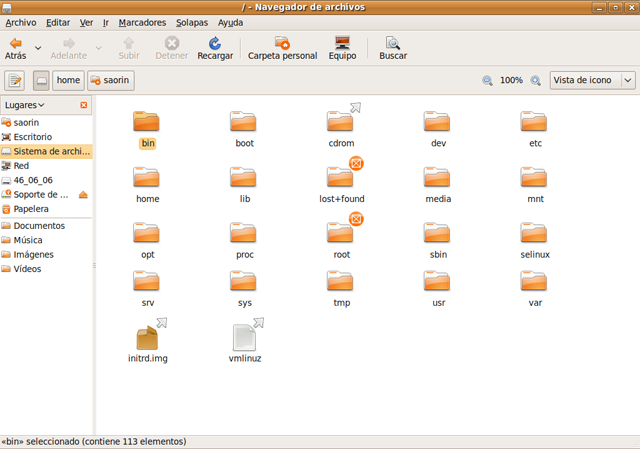
-
Seleccione la carpeta /bin que contiene ejecutables vitales para el sistema.
-
Pulse la tecla Supr para borrarlo aun sabiendo que podemos causar un daño irreparable.
-
Un primer mensaje de error nos advierte que no puede mover la carpeta a la papelera y nos pregunta si lo queremos eliminar inmediatamente.
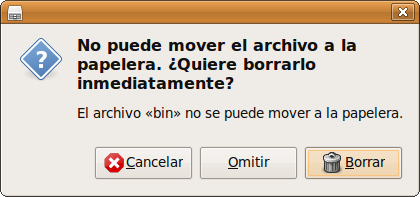
-
Pulse sobre Borrar y aparecerá un segundo mensaje informándole de que carece de los privilegios necesarios para llevar a cabo tal acción.
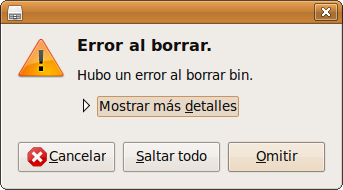
De este modo es seguro que nadie, excepto el usuario con permisos de administración, puede, ni accidental ni maliciosamente, dañar el sistema.
Añadir usuarios
Añadir un usuario es sencillo, simplemente siga estos pasos:
-
Vaya al menú Sistema -> Administración -> Usuarios y grupos
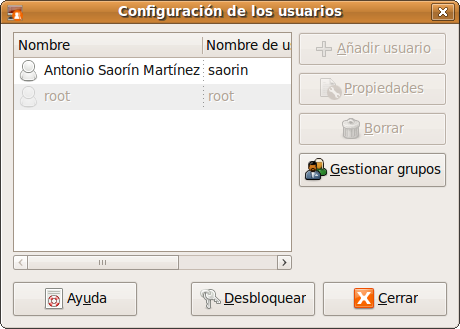
-
En la ventana principal del gestor de usuarios verá que algunos botones están en gris lo que indica que no se pueden usar. Para poder hacerlo es necesario tener permisos de administración. Pulse el botón Desbloquear. En la lista desplegable seleccione un usuario con privilegios de administrador e introduzca la contraseña correspondiente a ese usuario.
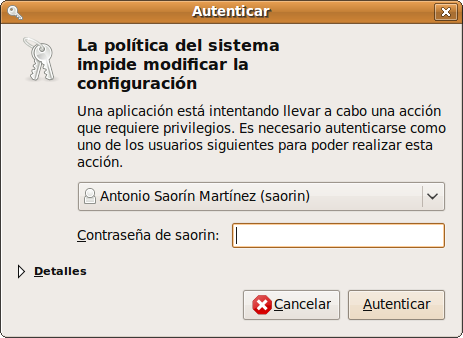
-
Pulse ahora en Añadir usuario
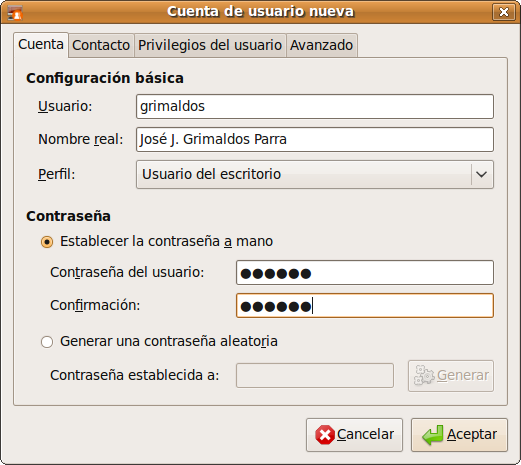
-
Nos aparece ahora una ventana con varios campos para
rellenar, de los cuales los obligatorios son:
-
Usuario. Es la palabra que se utilizará como identificador de usuario. No escriba espacios ni acentos aquí.
-
Nombre real. El nombre y los apellidos del usuario a crear.
-
Perfil. Un perfil está definido por el conjunto de cosas que un usuario puede hacer en el sistema. Los perfiles disponibles son los siguientes:
-
Usuario del escritorio. Puede hacer todo salvo tareas administrativas.
-
Administrador. Puede realizar tareas administrativas además de trabajar normalmente con el sistema.
-
Usuario sin privilegios. No puede hacer nada. Carece de sentido crear un usuario sin darle posibilidad de trabajar en el sistema. Esta opción se utiliza a menudo para deshabilitar una cuenta, es decir, revocar los permisos que se concedió cuando se creó por primera vez.
Si desea ajustar detalladamente los permisos para el usuario pulse en la pestaña Privilegios del usuario. Marque o desmarque la casilla correspondiente para asignar o quitar un permiso en particular. Los permisos así definidos prevalecerán sobre el perfil elegido.
-
-
Contraseña del usuario: Es una cadena de caracteres. Se distingue entre mayúsculas y minúsculas. También puede pedir al sistema que genere una contraseña aleatoria
-
-
Una vez termine de completar los campos haga clic en Aceptar. Verá cómo se ha creado el nuevo usuario. Pulse finalmente Cerrar para abandonar la aplicación.
En general no es una buena idea conceder privilegios de administración a varios usuarios de un sistema. En aquellos casos donde varias personas deban administrar una instalación suele ser más conveniente habilitar la cuenta de "root", compartir la clave y utilizar este acceso sólo para tareas de configuración.
Cuando se añade un nuevo usuario se crea automáticamente su Carpeta personal. En Ubuntu por defecto las carpetas personales son accesible a los demás en modo lectura, lo que significa que cualquiera puede ver su contenido aunque no puede ni modificarlo ni borrarlo. Si usted desea que su carpeta personal sea completamente confidencial haga lo siguiente:
-
Vaya al menú Lugares -> Carpeta personal.
-
Pulse el botón Subir para ascender un nivel en el árbol de directorios.
-
Haga clic con el botón derecho en su carpeta personal y seleccione Propiedades.
-
Pinche en la pestaña Permisos.
-
En la línea Otros desmarque las casillas Lectura y Ejecución.
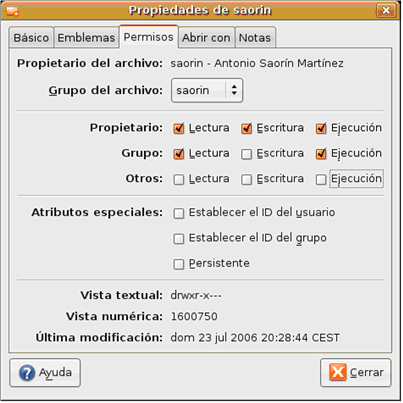
-
Pulse Cerrar. Ahora su carpeta es privada, nadie excepto usted tendrá acceso a ella.
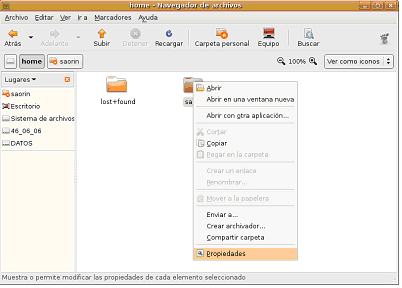
Editar información personal y cambiar la contraseña
En cualquier momento el usuario puede cambiar su información personal y su propia contraseña. Para ello haga clic con el botón derecho del ratón en la mini aplicación Selector de usuarios, situada en el extremo derecho del panel superior, y en el menú emergente seleccione Editar información personal.
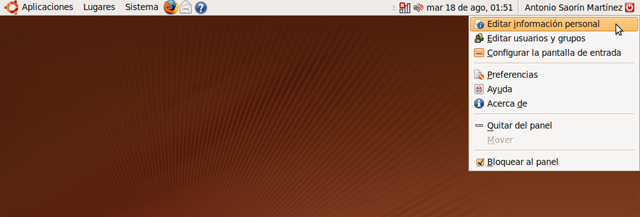
En la ventana que aparece modifique o complete los apartados que estime oportuno dentro de cada una de las pestañas. Si desea cambiar la imagen que lo representa haga clic sobre el icono que hay justo a la izquierda de su nombre.
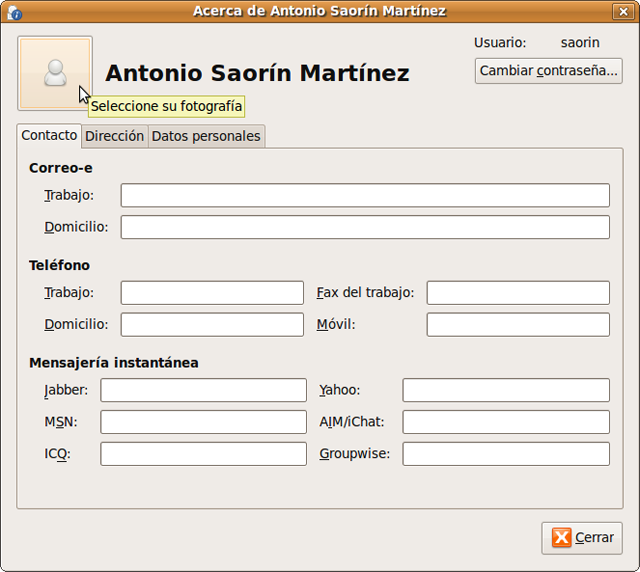
Verá entonces un listado de imágenes disponibles. Haciendo clic una vez sobre el nombre del fichero obtendrá una vista previa de la imagen. Para aplicar los cambios haga doble clic. Haga doble clic sobre cualquier carpeta bajo la columna Lugares para localizar otra imagen de su preferencia. Si no desea utilizar ninguna imagen pulse en el botón Sin imagen situado al pie de la ventana.
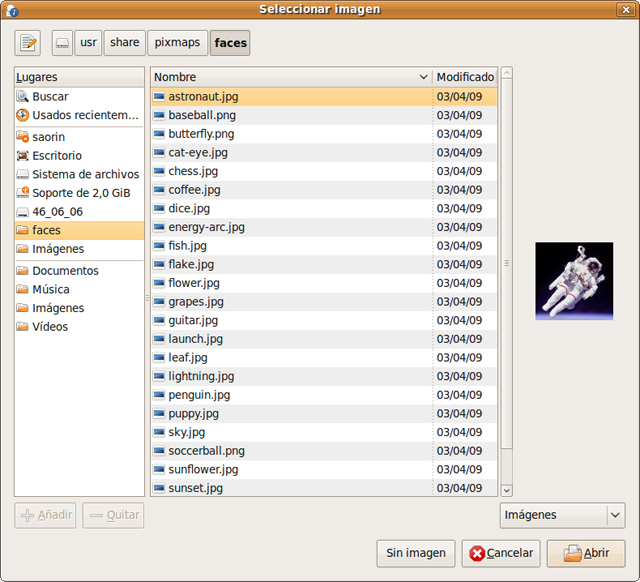
También es posible cambiar su contraseña personal. Para ello haga clic en el botón Cambiar contraseña... situado a la derecha de su nombre. En el campo Contraseña actual introduzca su actual contraseña y pulse Intro o bien haga clic en el botón Autenticar. Ahora escriba su nueva contraseña dos veces en los campos correspondientes y pulse el botón Cambiar contraseña.
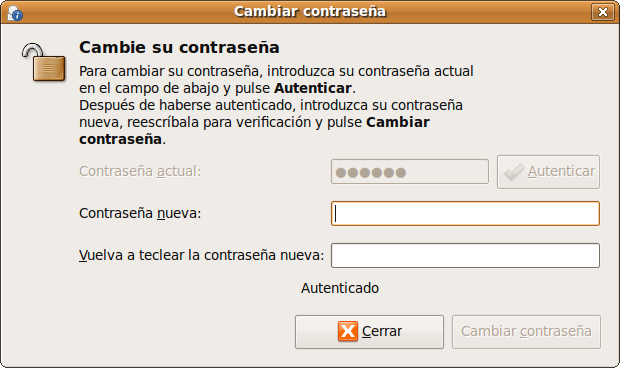
Cambiar de usuario
Utilizando el Selector de usuarios es posible que otro u otros usuarios inicien una nueva sesión sin cerrar la sesión actual. De este modo varias personas pueden trabajar sobre el equipo sin necesidad de tener que cerrar e iniciar la sesión cada vez, preservando en todo momento la confidencialidad de su trabajo. Esto puede resultar útil sobre todo si un usuario dejó un proceso ejecutándose, por ejemplo una descarga de ficheros desde Internet, y otro usuario cualquiera desea no obstante utilizar el equipo. De las diversas formas que hay de trabajar con varios usuarios simultáneamente hemos seleccionado la que nos ha parecido más sencilla. Vamos a suponer que en el sistema hay dos usuarios: Antonio Saorín Martínez y José J. Grimaldos Parra y que actualmente está trabajando en el equipo Antonio Saorín Martínez. Para cambiar de usuario haga clic con el botón izquierdo del ratón en el Selector de usuarios y en el listado que aparece seleccione el nombre del usuario que quiere iniciar sesión, en nuestro caso José J. Grimaldos Parra.
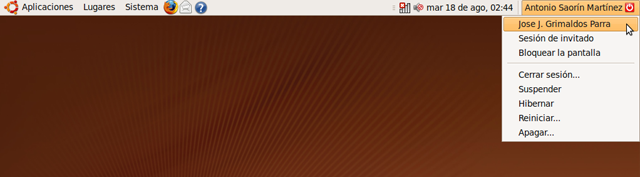
Verá entonces la pantalla de entrada en la que se le solicita la contraseña para ese usuario. Escríbala y pulse Intro.
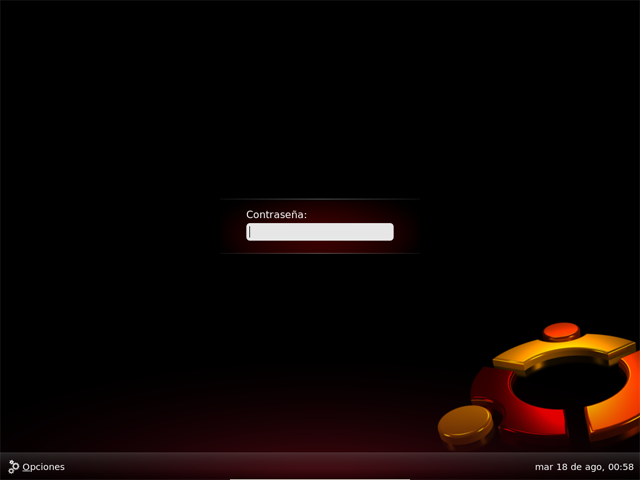
Ahora ya está en el sistema el nuevo usuario, en nuestro caso José J. Grimaldos Parra, así nos lo muestra el selector de usuarios. Para volver a la sesión del primer usuario haga clic con el botón izquierdo del ratón en el Selector de usuarios y en la lista seleccione su nombre, en nuestro ejemplo Antonio Saorín Martínez. Note que ese nombre está en negrita indicando con ello que el usuario está activo en el sistema.
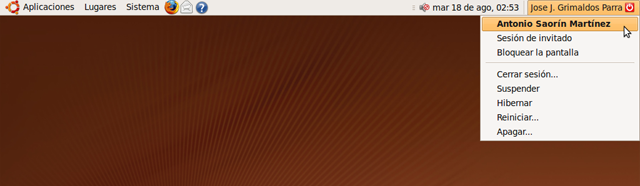
Una vez hecho esto se cambiará a la sesión del primer usuario pero antes verá la pantalla de bloqueo de sesión y necesitará facilitar la contraseña. De este modo se preserva la confidencialidad de cada usuario pues no es posible acceder a su sesión de trabajo sin conocer la contraseña correspondiente.
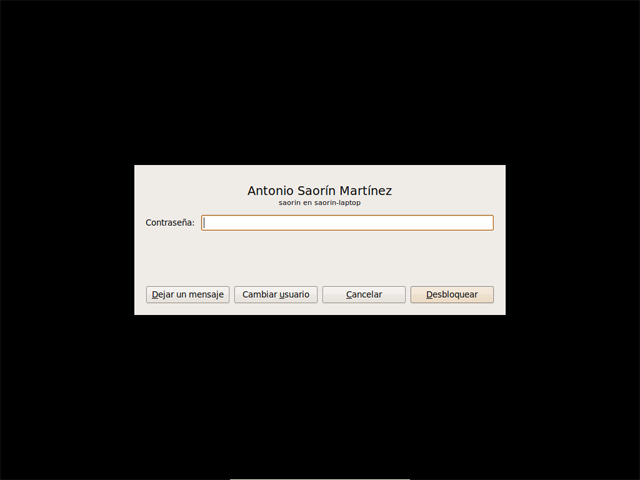
Cuando hay varios usuarios registrados simultáneamente sólo los usuarios con permisos de administración pueden apagar el sistema. Cuando un usuario no es administrador e intenta apagar se le pide que se registre con una cuenta de administrador.
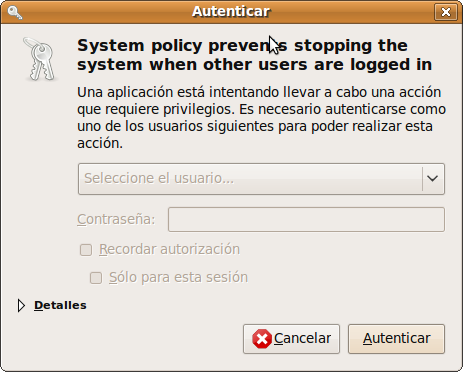
Esta forma de cambiar de usuario exige que el usuario registrado "de paso" a un nuevo usuario desde su escritorio, pero hay otra forma de realizar este proceso que es por así decirlo más confidencial.
Suponemos que un usuario, Antonio Saorín Martínez en nuestro ejemplo, está trabajando con el equipo, quiere hacer una pausa sin cerrar su sesión y al mismo tiempo no desea que nadie pueda ver qué está haciendo. En ese caso hace clic con el botón izquierdo del ratón en el Selector de usuarios y en la lista selecciona Bloquear la pantalla. La pantalla se pone en negro y al pulsar cualquier tecla o mover el ratón aparece la ventana de bloqueo que ya hemos visto. Esta ventana solicita la contraseña para poder acceder a la sesión de trabajo. Ahora otro usuario, en nuestro caso José J. Grimaldos Parra, quiere acceder al equipo y se encuentra con esa ventana de bloqueo. Lo que tiene que hacer entonces es pulsar el botón Cambiar usuario. Verá entonces la ventana de entrada normal donde tendrá que escribir el nombre de usuario y la contraseña.
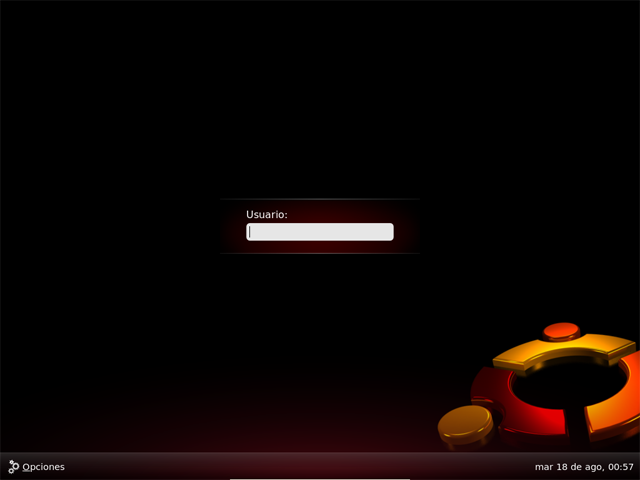
José J. Grimaldos Parra a su vez también bloquea la pantalla antes de dejar el equipo. Antonio Saorín vuelve de sus quehaceres, ve la pantalla en negro y pulsa una tecla o mueve el ratón. Le aparece entonces la ventana de bloqueo pero no su ventana sino la de José J. Grimaldos, por lo que no funcionará el teclear su contraseña. Tiene entonces que pulsar el botón Cambiar usuario y escribir su nombre de usuario y contraseña. Pero no iniciará una nueva sesión sino que volverá a su sesión anterior, la que bloqueó antes de irse.
Cuando varios usuarios están registrados en el sistema simultáneamente para cambiar de sesión se pueden utilizar atajos de teclado. Con la combinación de teclas Ctrl+Alt+F7 accedemos a la sesión del primer usuario registrado, con Ctrl+Alt+F9 a la del segundo, etc.
Cuando se tienen varios usuarios en el sistema es a menudo cómodo utilizar un tema para la ventana de entrada que los muestre. Para configurar la ventana de entrada vaya al menú Sistema→Administración→Ventana de entrada Haga clic en la pestaña Local. Seleccione un tema que incluya "visor de rostros (face browser)", por ejemplo "Human List" y pulse Cerrar. Ahora la ventana de entrada mostrará un listado con los usuarios del sistema.
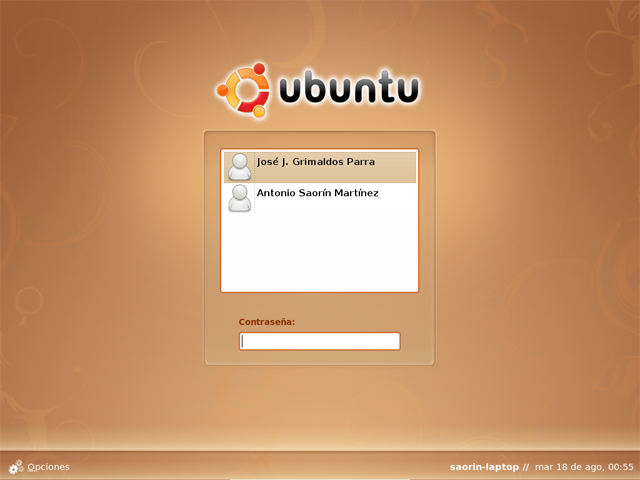
Para registrarse como uno de esos usuarios haga clic en su nombre y escriba la contraseña oportuna. Note que este modo de configurar la ventana de entrada introduce un elemento de inseguridad ya que no se precisa conocer el nombre del usuario, aunque sí su contraseña, para registrarse en el sistema. Si cambió su imagen la verá aquí en esta lista. Si no lo hizo verá un icono estándar.
La cuenta de invitado
El Selector de usuarios muestra una cuenta especial denominada Sesión de invitado. Se trata de una cuenta en todo igual a la del usuario de escritorio pero con la particularidad de que los documentos guardados en la carpeta personal o los cambios de configuración se pierden una vez que se cierra la sesión.