1.3. Creación de una nueva pantalla
En el Explorador de Proyectos, seleccionamos la pestaña Gráficos y sobre la carpeta Pantalla hacemos clic con el botón de mano derecha del ratón y elegimos la opción de Insertar. Parecerá el cuadro de dialogo de Atributos de Pantalla, donde podemos indicar las características de la pantalla para nuestro panel de control.
Descripción: Indicamos el nombre que queremos darle a la pantalla.
Tamaño: Establecemos el ancho x alto en pixeles de la pantalla de visualización, en aplicaciones sencillas no es necesario disponer de una pantalla muy grande con 800x600 es suficiente. En un entorno real en la industria, hemos de tener en cuenta la pantalla definitiva donde corre la aplicación e indicar el tamaño apropiado.
Figura de Fondo: Activando el check Habilitar fondo, podemos insertar una imagen de fondo donde se muestre la máquina, el proceso... quedando una pantalla de SCADA más realista e intuitiva.
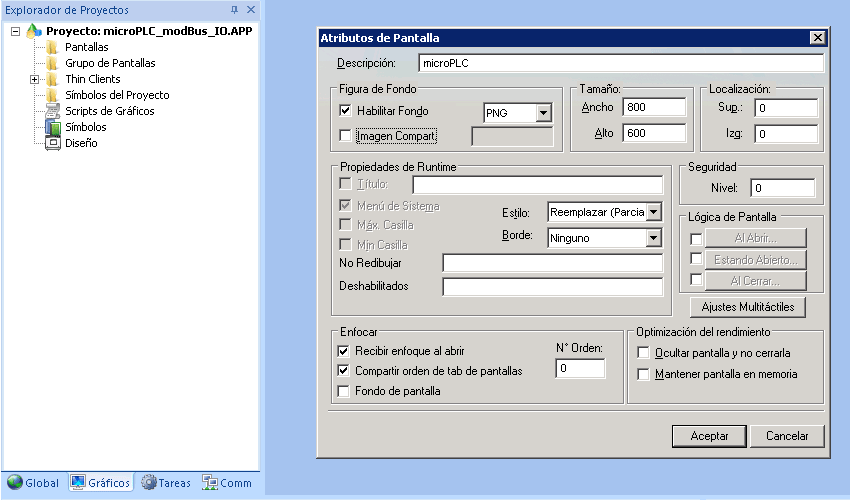
Indusoft SCADA, creación de una nueva pantalla
1.3.1. Insertar símbolos en la pantalla del SCADA
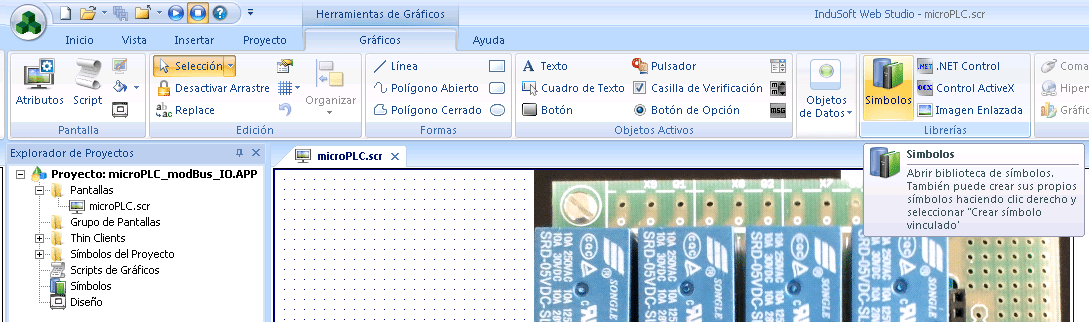
Indusoft librerías símbolos
En la pestaña de Gráficos diponemos los elementos típicos de uso común en cualquier pantalla de SCADA, solo es cuatión de arrastrar y soltar sobre la pantalla de edición. No obstante Indusoft posee una colección de elementos gráficos en las librerías que podemos insertar en nuestra pantalla de trabajo.
En la pestaña de Gráficos en el apartado de Librerías seleccionamos el botón Símbolos, apareciendo la ventana de trabajo con pestaña Símbolos, es esta se muestra el explorador de Simbolos del Sistema, en los que tenemos un conjunto de carpetas con una gran colecciónde símbolos para trabaja, podemos encontrar Buttons, Meters, PilotLights, Pipes, .. entre otros.
Insertar lámparas indicadoras
Para indicar el estado de las entradas utilizaremos los pilotos luminosos contenidos en la librería, estos mostraran el efecto de los leds de entrada.
Seleccionamos la carpeta PilotLights de la ventana de Sínbolos, seleccionamos el PL_Green_01 y lo insertamos en la pantalla de trabajo microPLC.scr.
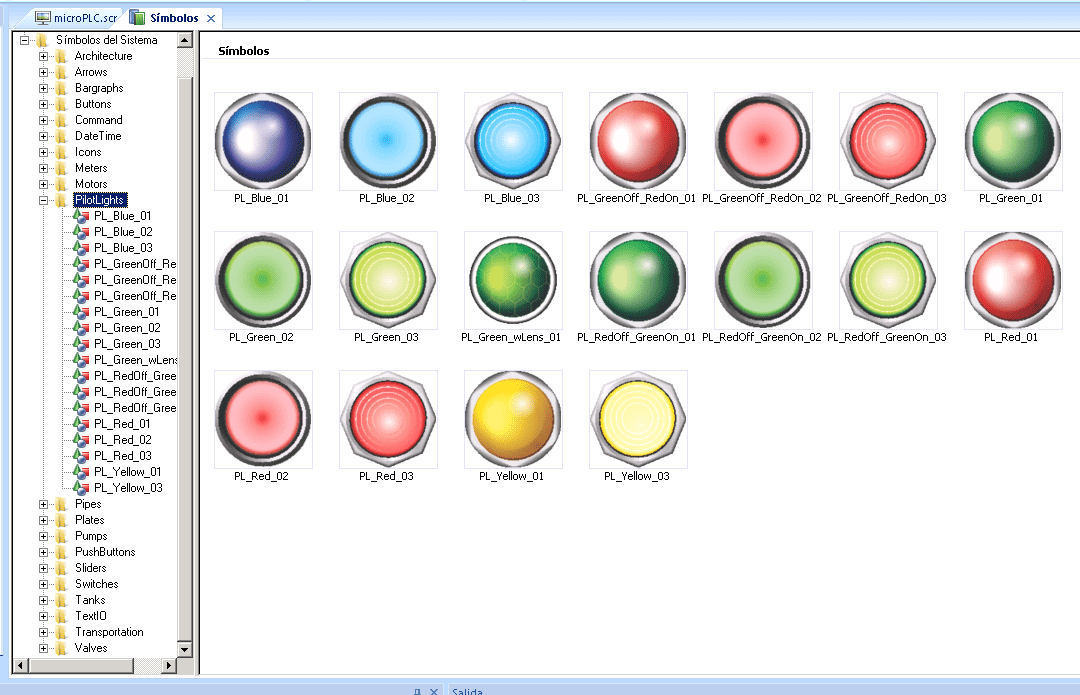
Indusoft pilotos luminosos PilotLights
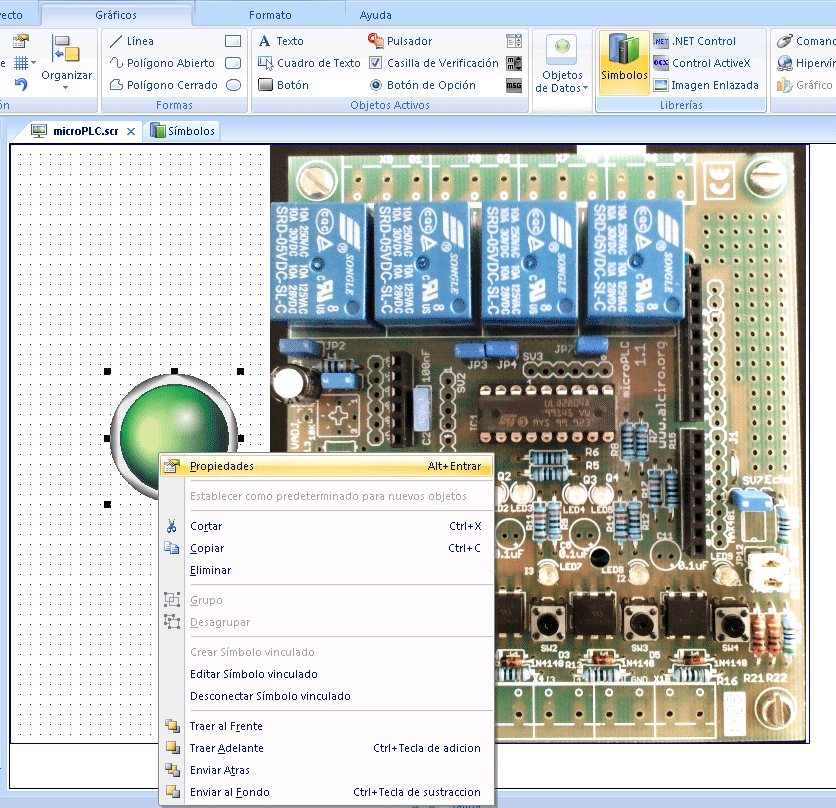
Indusoft símbolos
Propiedades de los símbolos
Después de insertar el indicador luminoso en nuestra pantalla, haciendo clic con el botón de mano derecha del ratón seleccionamos la opción Propiedades de la ventana emergente que se nos muestra.
Hint: Texto emergente, situamos el nombre que queremos que parezca cuando desplacemos el cursor sobre el objeto, en nuestro caso ponemos s1 ya que se trata del indicador luminoso asociado a la entrada 1 (s1).
Use tamaño vir: Quitar este check-box para cambiar el tamaño del símbolo.
tagState: En las propiedades tagState asociamos el funcionamiento del piloto al estado del tag s[1] que corresponde a la entrada 1.
Esta asociación determina el funcionamiento de piloto luminoso, cuando el valor de s[1] es 1, el piloto se iluminará, y con el valor 0 éste permanecerá apagado
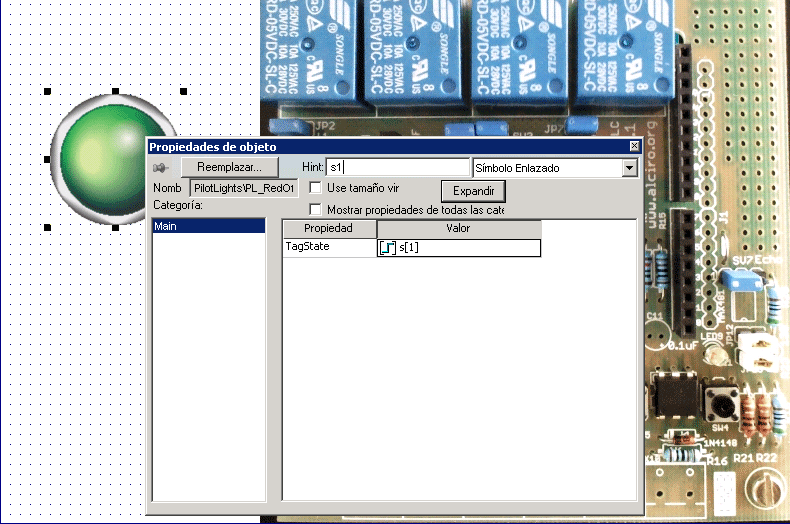
Indusoft objeto propiedades
Cambiamos el tamaño del indicador luminoso y lo situamos en la posición apropiada, en nuestro cado lo ponemos sobre los leds de entrada para representar cuando el led está encendido.
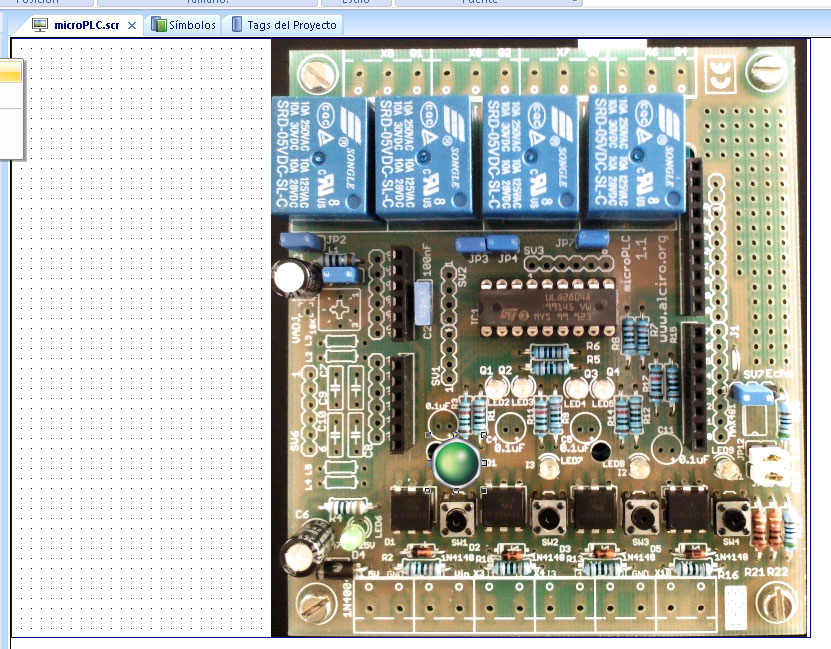
Indusoft indicador luminoso
Repetimos los pasos anteriores para las siguientes entradas y situamos los cuatro indicadores luminosos asociándolos a los tags de entrada correspondientes s[1], s[2], s[3] y s[4]. El resultado final puede ser como el que se muestra en la siguiente figura:
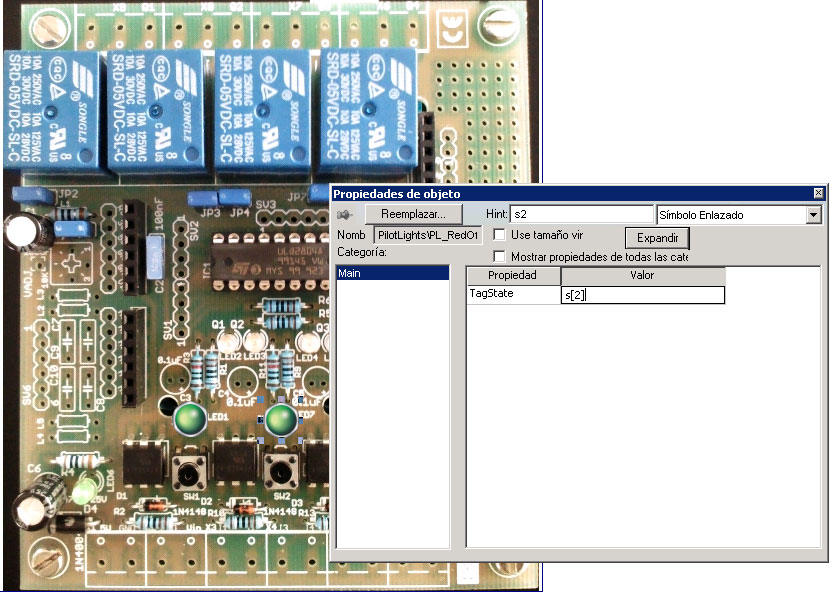
Indusoft entradas con leds







